nguyenquanghuytt
Banned
- Tham gia
- 17/11/2015
- Bài viết
- 0
Cách xóa sạch dữ liệu duyệt web trên Chrome
Tiện ích sẽ xóa toàn bộ nội dung được lưu trong bộ nhớ cache, các website mà chúng ta truy cập, cookies trên trình duyệt, các file tạm trên trình duyệt, URL trình duyêt, mật khẩu đã lưu trong trình duyệt,… Quá trình xóa dữ liệu Chrome bằng History Eraser rất đơn giản, chỉ bằng 1 lần click chuột là xong.Mọi thao tác bạn thực hiện trên bất kỳ trình duyệt nào đều được lưu lại. Việc này đôi khi ảnh hưởng tới thông tin cá nhân nhất là khi chúng ta sử dụng chung máy tính. History Eraser là tiện ích xóa hoàn toàn dữ liệu duyệt web trên Chrome, không để lại bất cứ dấu vết nào với những tùy chọn xóa cho người dùng. Bài viết dưới đây sẽ hướng dẫn bạn đọc cách sử dụng tiện ích History Eraser trên trình duyệt Chrome.
Hướng dẫn xóa toàn bộ dữ liệu Chrome
Bước 1:
Chúng ta tải tiện ích History Eraser theo link dưới đây và tiến hành cài đặt như thông thường.
- Tải tiện ích History Eraser trên Chrome

Trong quá trình cài đặt sẽ hiển thị giao diện gợi ý người dùng cài đặt thêm công cụ Click & Clean, chúng ta chọn vào Skip để bỏ qua.
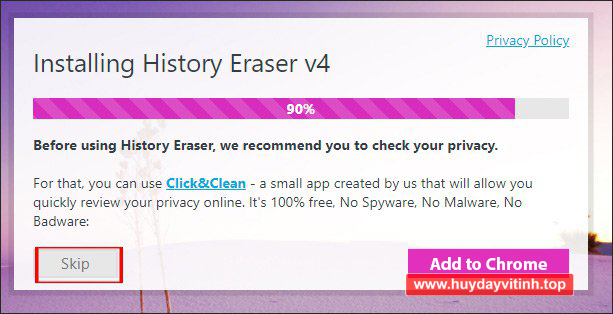
Bước 2:
Khi quá trình cài đặt tiện ích thành công, người dùng nhấn chọn vào biểu tượng tiện ích và sẽ thấy hiển thị số lượng trang web mà chúng ta đã truy cập và để lại thông tin dữ liệu cá nhân.

Nhấn chọn vào biểu tượng tiện ích để xem các tùy chọn mà History Eraser cho phép người dùng lựa chọn để xóa toàn bộ dữ liệu trên trình duyệt Chrome. Sẽ có 3 mức độ dọn dẹp trình duyệt là Easy, Medium, Hard.
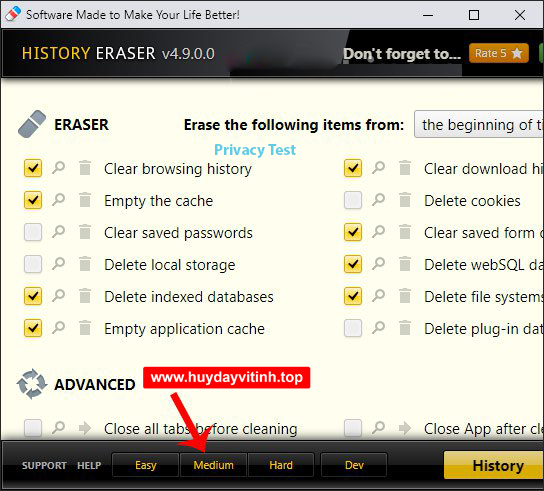
Bước 3:
Chế độ xóa Easy ở mức cơ bản bao gồm những nội dung như hình.

Chế độ xóa Medium ở mức trung bình có thêm một số tùy chọn khác.

Riêng với chế độ Hard dọn dẹp cao nhất, bạn nhận được thông báo từ tiện ích với mọi tài khoản mật khẩu đã lưu đều sẽ bị xóa toàn bộ.
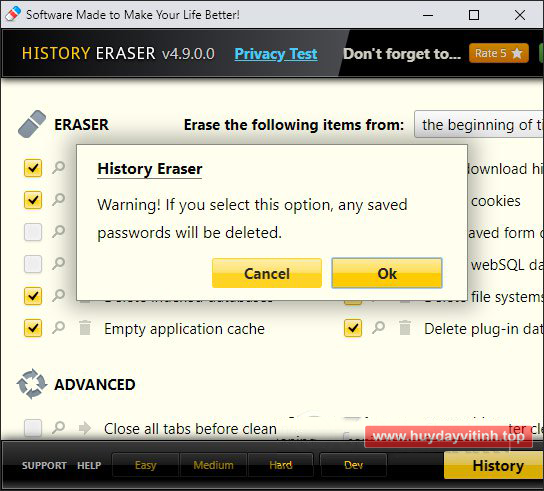
Khi đó toàn bộ các mục dữ liệu trên trình duyệt đều được tích chọn để xóa toàn bộ. Hoặc chúng ta cũng có thể tích chọn vào những nội dung muốn xóa, tùy theo nhu cầu sử dụng.
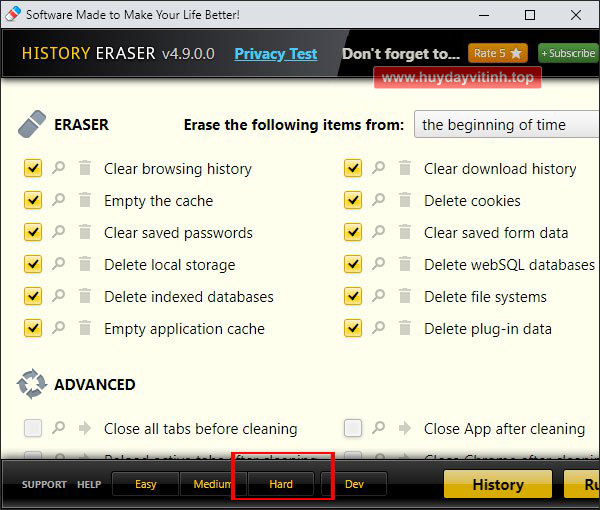
Bước 4:
Tại mục Advanced, người dùng có thể tích chọn vào Close all tab before cleaning (đóng các tab trước khi xóa dữ liệu), Close App after cleaning (xóa ứng dụng sau khi dọn dẹp) hoặc Reload active tabs after cleaning (load lại các tab đang làm việc trước đó sau khi xóa).

Bước 5:
Sau đó lựa chọn khoảng thời gian cần xóa, mặc định tiện ích lựa chọn the beginning of time để xóa toàn bộ dữ liệu từ trước đến nay. Cuối cùng nhấn Run Eraser để dọn dẹp.
Khi dọn dẹp xong sẽ hiện thông báo Completed để chúng ta được biết.
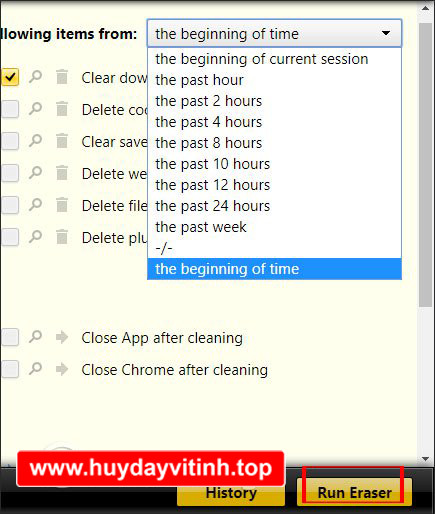
Mặc dù trên mọi trình duyệt đều có sẵn tùy chọn xóa dữ liệu, nhưng tiện ích History Eraser mang lại nhiều tùy chọn hơn để xóa dữ liệu web, nhằm đảm bảo việc không bị lộ thông tin cá nhân. Tốt nhất người dùng nên chọn chế độ xóa Hard để đảm bảo không lưu lại bất cứ thông tin hay nội dung nào trên trình duyệt Chrome.
Chúc các bạn thực hiện thành công!
Bài viết bạn quan tâm
Indesign làm được gì, những điều bạn cần biết về Indesign
Cách tạo nền sương mù đầy màu sắc trong Adobe Photoshop
Hướng dẫn đổi tên máy tính cho Windows 10
5 Câu hỏi thường gặp về ngành thiết kế đồ họa
