bazingaa
Thành viên
- Tham gia
- 21/2/2018
- Bài viết
- 13
Tốc độ truy cập Internet sẽ giảm rất nhiều khi cáp quang bị đứt. Nhưng bạn vẫn có thể cải thiện tình hình bằng các mẹo đơn giản. Tuy đơn giản nhưng sẽ mang lại hiệu quả đáng ngờ giúp bạn cải thiện đường truyền tốt hơn.
Mình sẽ hướng dẫn bạn thực hiện trên Windows 10. Tuy nhiên, đối với các nền tảng Windows khác các bạn có thể làm tương tự.
Hướng dẫn tăng tốc độ truy cập Internet
Ấn chuột phải vào biểu tượng kết nối mạng trên thanh Taskbar của Windows 10. Sau đó chọn Open Network & Internet settings (Như ảnh dưới đây).
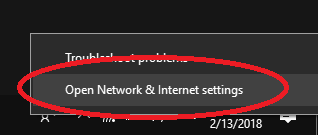
Sau đó chọn Network and Sharing Center.
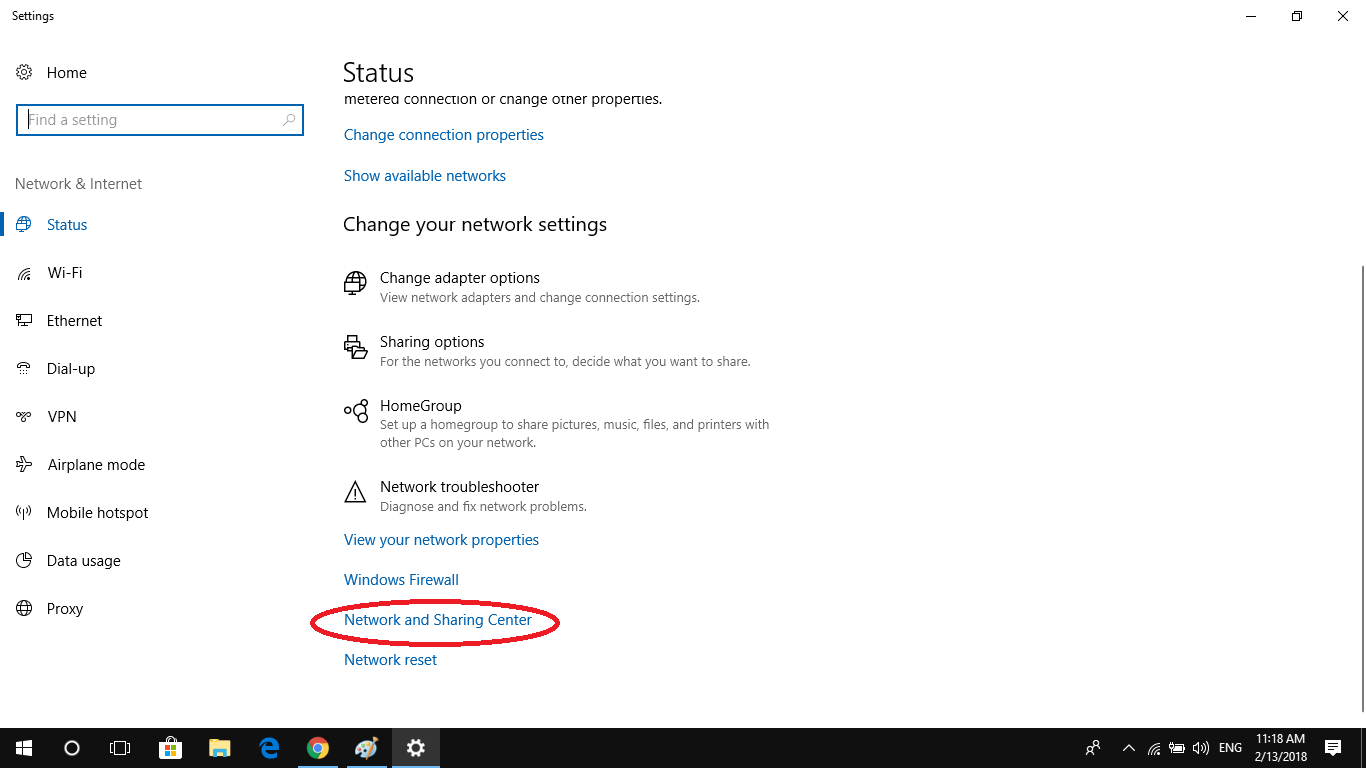
Tại cửa sổ Network and Sharing Center. Bạn chọn Change adapter settings (Bên phải của cửa sổ).
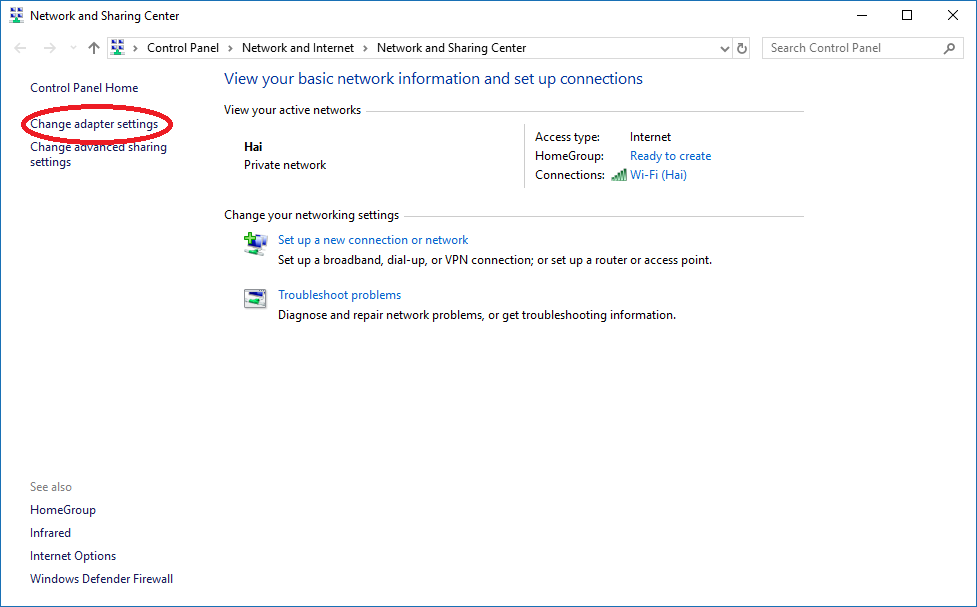
Sau đó bạn sẽ thấy cửa sổ Network Conntections hiện ra. Ấn chuột phải vào loại kết nối mà bạn đang sử dụng. Nếu bạn ghim dây trực tiếp thì chọn Elthenet, nếu bạn dùng wifi thì chọn Wi-Fi. Chọn vào thuộc tính Properties như trong ảnh.
Chọn vào thuộc tính Properties như trong ảnh.
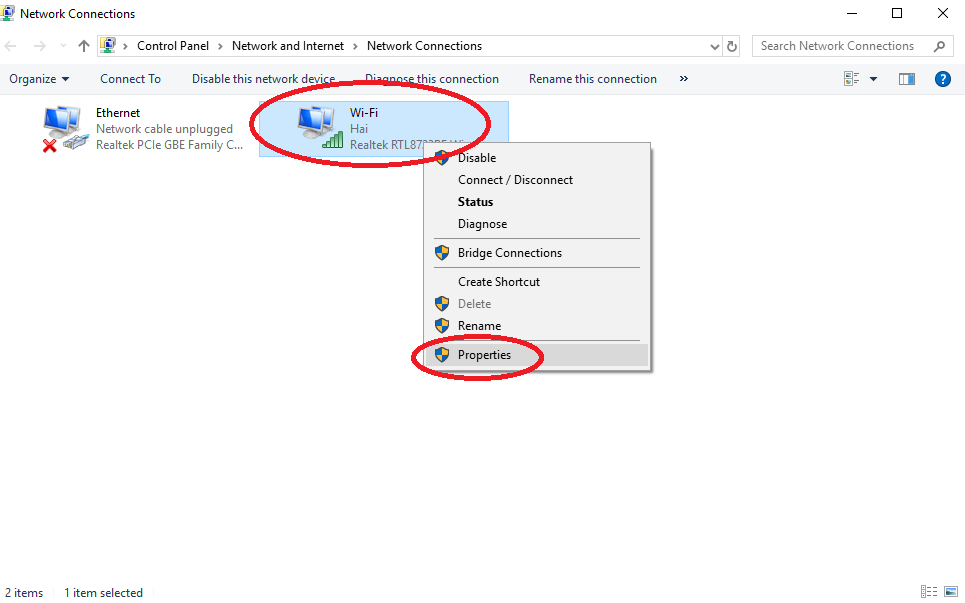
Chọn vào dòng Internet Protocol Version 4 ( TCP/IPv4 ) và nhấn Properties:
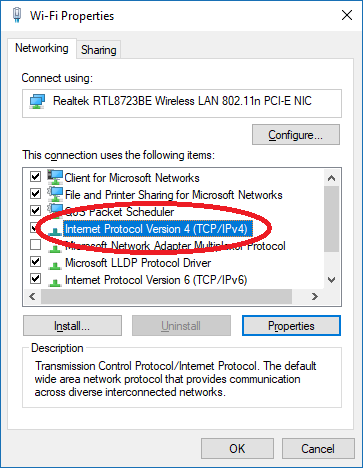
Tích chọn Use the follwing DNS server addresses và điền vào 2 khung Preferred DNS servervà Alternate DNS server là:
Preferred DNS server: 203.119.8.106
Alternate DNS server: 203.119.36.106
Ngoài địa chỉ DNS ở trên thì bạn có thể tham khảo thêm danh sách DNS ổn định nhất dưới đây.
DNS Google
8.8.8.8
8.8.4.4
DNS Singapore
165.21.83.88
165.21.100.88
DNS VNPT:
203.162.4.191
203.162.4.190
DNS Viettel:
203.113.131.1
203.113.131.2
DNS FPT:
210.245.24.20
210.245.24.22
DNS OpenDNS
208.67.222.222
208.67.220.220
DNS Norton
198.153.192.1
198.153.194.15
DNS Verizon
4.2.2.1
4.2.2.2
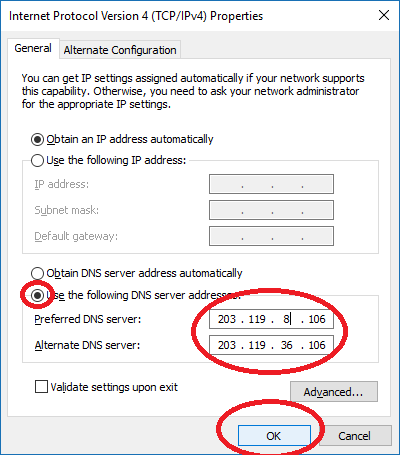
Theo mặc định thì Windows đã giữ lại 10-20% tốc độ mạng để sử dụng cho việc cập nhật Windows. Để lấy lại 10-20% đó, các bạn có thể làm như sau:
Các bạn vào nhấn tổ hợp phím Windows + R, vào Run vào điền gpedit.msc, nhấn OK
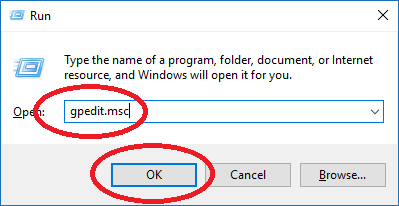
Cửa sổ Local Computer Policy Editpor mở ra.
Trong thư mục Computer Configuration chọn Administrative Templates chọn tiếp Network và sau đó chọn QoS Packet Scheduler.
Tại cửa sổ QoS Packet Scheduler bên phải, nhấp đúp chuột vào dòng chữ Limit Reservable Bandwidth:
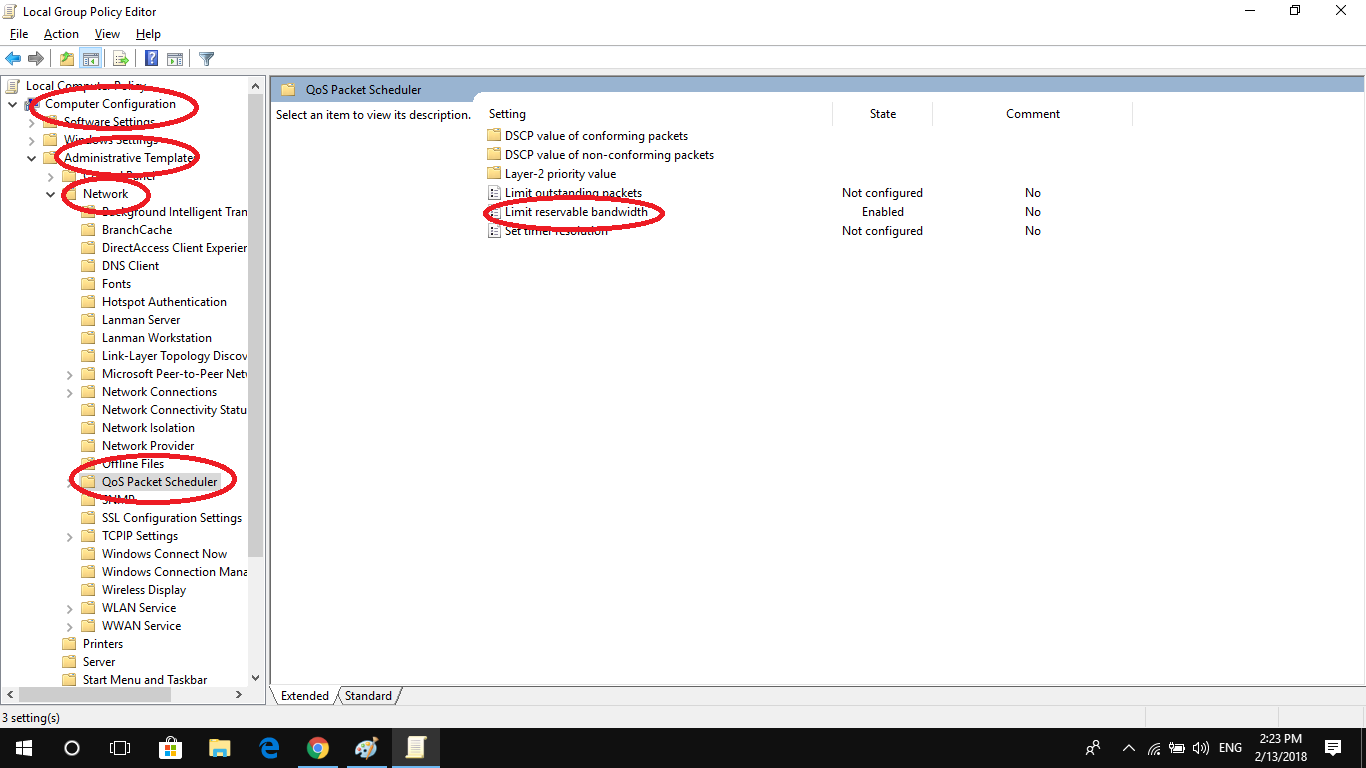
Trong cửa sổ Limit Reservable Bandwidth, mặc dù chế độ này đặt Not Configured nhưng thực ra Windows đã giữ lại 10-20% dung lượng mạng của các bạn, các bạn hãy chọn Enable.
Sau đó trong mục Options các bạn chọn Bandwith limit (%) và chọn giá trị 0.
Cuối cùng cách bạn nhấn OK để lưu lại thiết lập.
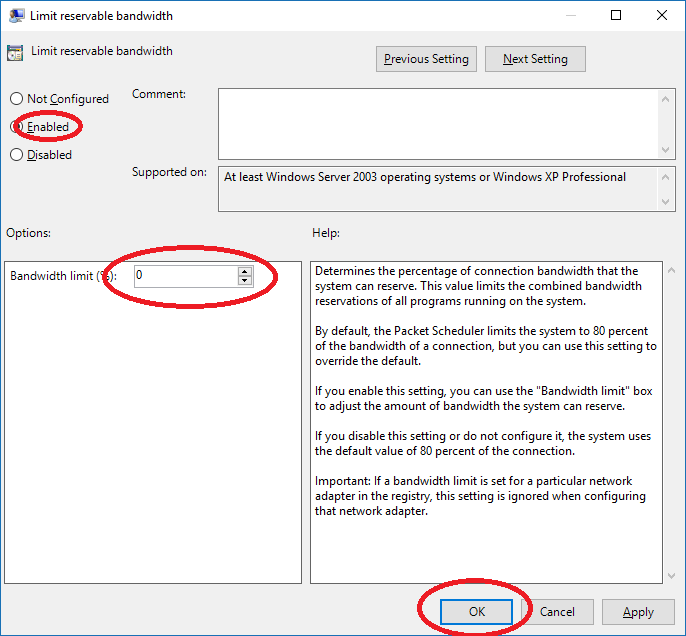
Sau đó các bạn đóng hết cửa sổ lại và tận hưởng thành quả.
Theo dõi facebook mình để có thêm nhiều bài viết nữa nha!!
link facebook mình:
Bỏ qua quảng cáo để ủng hộ mình nha
Mình sẽ hướng dẫn bạn thực hiện trên Windows 10. Tuy nhiên, đối với các nền tảng Windows khác các bạn có thể làm tương tự.
Hướng dẫn tăng tốc độ truy cập Internet
Ấn chuột phải vào biểu tượng kết nối mạng trên thanh Taskbar của Windows 10. Sau đó chọn Open Network & Internet settings (Như ảnh dưới đây).
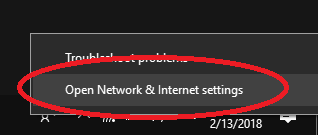
Sau đó chọn Network and Sharing Center.
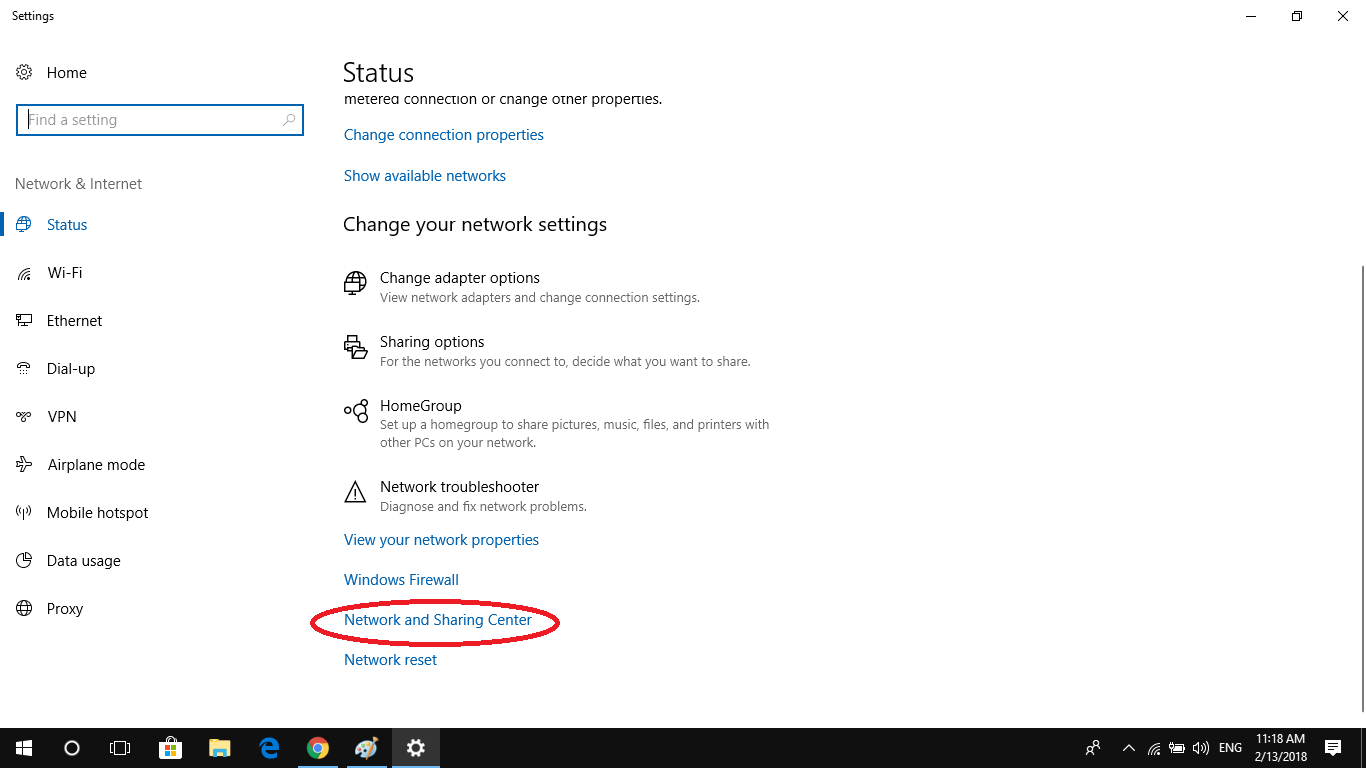
Tại cửa sổ Network and Sharing Center. Bạn chọn Change adapter settings (Bên phải của cửa sổ).
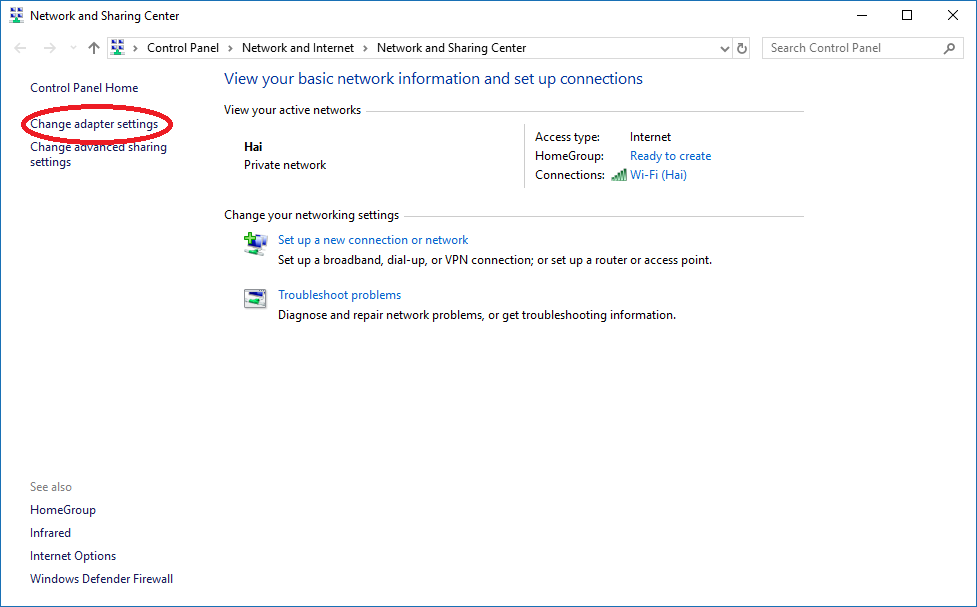
Sau đó bạn sẽ thấy cửa sổ Network Conntections hiện ra. Ấn chuột phải vào loại kết nối mà bạn đang sử dụng. Nếu bạn ghim dây trực tiếp thì chọn Elthenet, nếu bạn dùng wifi thì chọn Wi-Fi. Chọn vào thuộc tính Properties như trong ảnh.
Chọn vào thuộc tính Properties như trong ảnh.
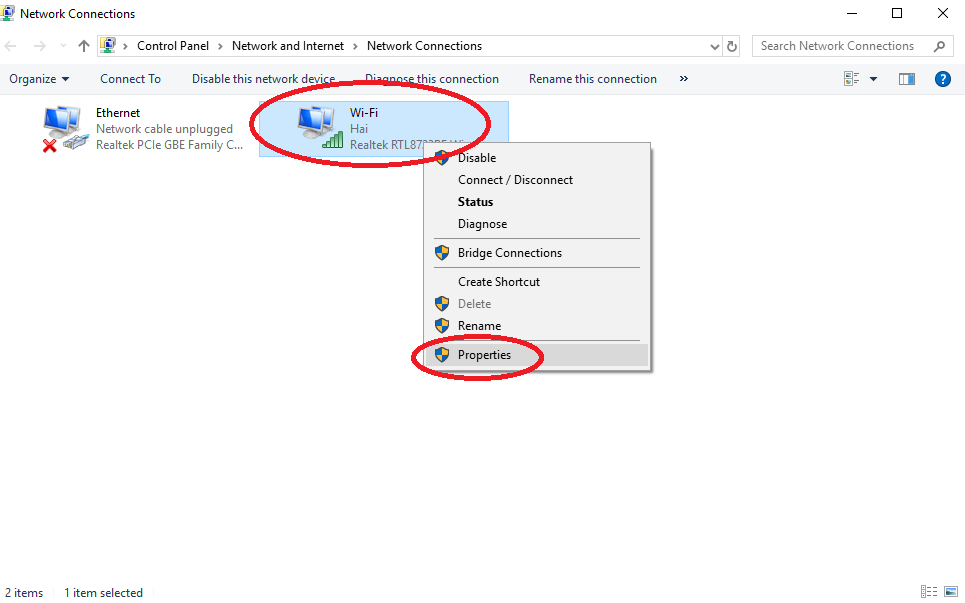
Chọn vào dòng Internet Protocol Version 4 ( TCP/IPv4 ) và nhấn Properties:
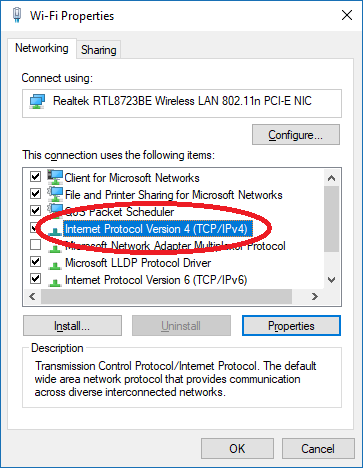
Tích chọn Use the follwing DNS server addresses và điền vào 2 khung Preferred DNS servervà Alternate DNS server là:
Preferred DNS server: 203.119.8.106
Alternate DNS server: 203.119.36.106
Ngoài địa chỉ DNS ở trên thì bạn có thể tham khảo thêm danh sách DNS ổn định nhất dưới đây.
DNS Google
8.8.8.8
8.8.4.4
DNS Singapore
165.21.83.88
165.21.100.88
DNS VNPT:
203.162.4.191
203.162.4.190
DNS Viettel:
203.113.131.1
203.113.131.2
DNS FPT:
210.245.24.20
210.245.24.22
DNS OpenDNS
208.67.222.222
208.67.220.220
DNS Norton
198.153.192.1
198.153.194.15
DNS Verizon
4.2.2.1
4.2.2.2
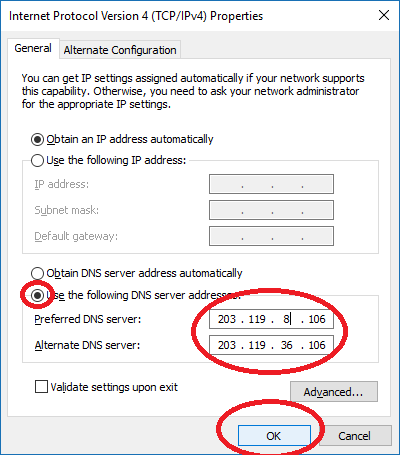
Theo mặc định thì Windows đã giữ lại 10-20% tốc độ mạng để sử dụng cho việc cập nhật Windows. Để lấy lại 10-20% đó, các bạn có thể làm như sau:
Các bạn vào nhấn tổ hợp phím Windows + R, vào Run vào điền gpedit.msc, nhấn OK
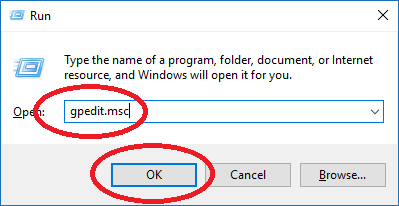
Cửa sổ Local Computer Policy Editpor mở ra.
Trong thư mục Computer Configuration chọn Administrative Templates chọn tiếp Network và sau đó chọn QoS Packet Scheduler.
Tại cửa sổ QoS Packet Scheduler bên phải, nhấp đúp chuột vào dòng chữ Limit Reservable Bandwidth:
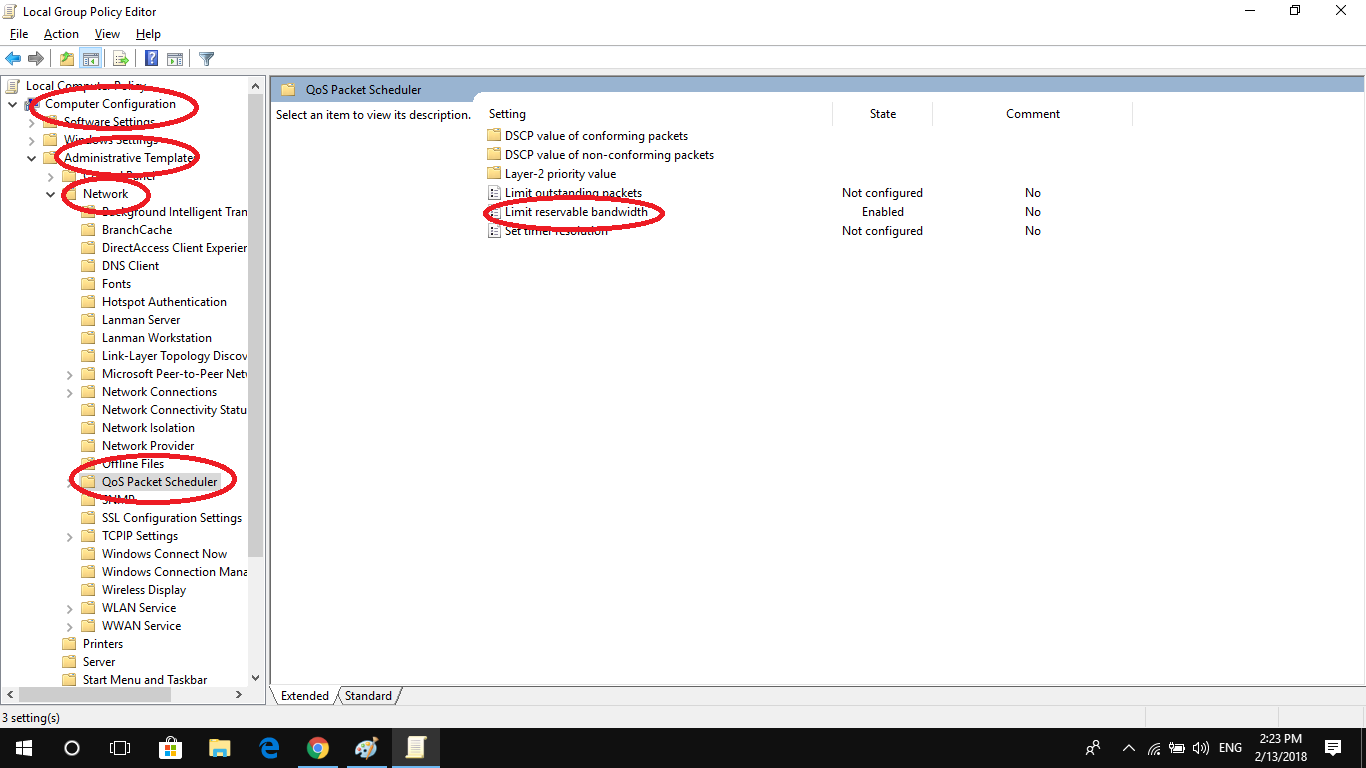
Trong cửa sổ Limit Reservable Bandwidth, mặc dù chế độ này đặt Not Configured nhưng thực ra Windows đã giữ lại 10-20% dung lượng mạng của các bạn, các bạn hãy chọn Enable.
Sau đó trong mục Options các bạn chọn Bandwith limit (%) và chọn giá trị 0.
Cuối cùng cách bạn nhấn OK để lưu lại thiết lập.
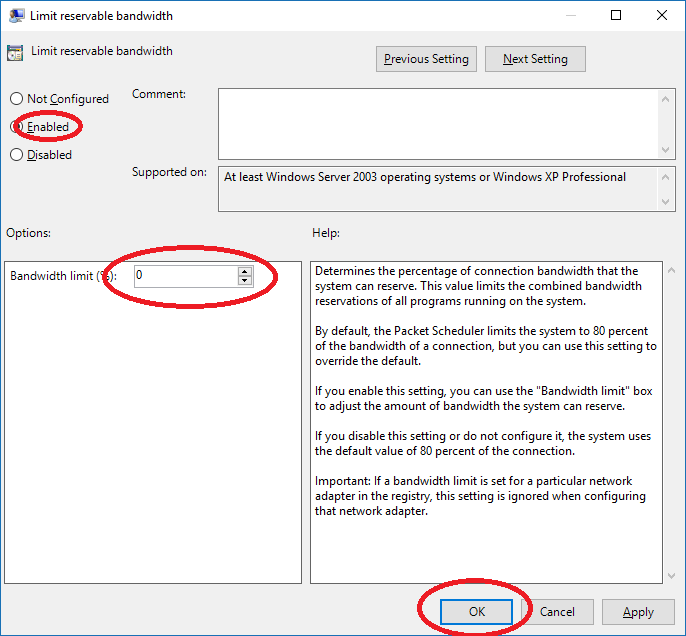
Sau đó các bạn đóng hết cửa sổ lại và tận hưởng thành quả.
Theo dõi facebook mình để có thêm nhiều bài viết nữa nha!!
link facebook mình:
Mã:
https://123link.pw/zahR
