chungnamdinh
Thành viên
- Tham gia
- 3/1/2017
- Bài viết
- 0
7 lưu ý cho người mới bắt đầu học photoshop
Nếu bạn đang chuẩn bị bắt đầu học Photoshop căn bản và không muốn phạm phải những sai lầm chung, vậy thì đừng bỏ qua 07 lưu ý quan trọng mà ColorME sẽ giới thiệu dưới đây nhé!
Photoshop là phần mềm chỉnh sửa ảnh được ưa chuộng hàng đầu thế giới và ngày càng nhiều bạn trẻ muốn học cách sử dụng phần mềm này.
Tuy nhiên, đa số người mới bắt đầu học Photoshop đều gặp một vấn đề chung, đó là lạc-lối giữa muôn vàn kiến thức, tips, tutorial,...từ nhiều nguồn khác nhau. Chúng ta không biết nên thực sự bắt đầu từ đâu và lộ trình học nào mới là hiệu quả. Bài viết này sẽ giúp bạn giải quyết bài toán đó với 7 lưu ý làm “kim-chỉ-nam” cho bạn khi mới bắt đầu học Photoshop ]
A. 5 CÔNG CỤ CƠ BẢN CHẮC CHẮN BẠN CẦN BIẾT
1.Học các phím tắt
Khi thực hành trên Photoshop, sẽ có nhiều tính năng khác nhau khiến bạn bối rối, vì vậy, bạn nên “thủ sẵn” bằng cách học danh sách phím tắt để việc thiết kế được nhanh và hiệu quả:
C - Crop
Trên đây chỉ là những phím tắt cơ bản nhất, trong quá trình bắt đầu với Photoshop, danh sách này sẽ tiếp tục tăng lên.
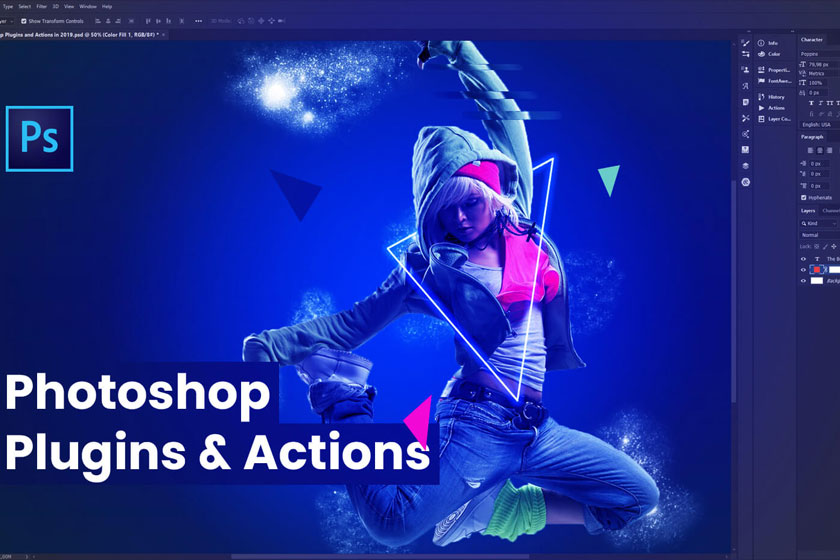 2.Blending mode
2.Blending mode
Là chế độ hoà trộn, và cách các layer tương tác với nhau. Chúng ta dùng Blending Mode để chỉnh màu cho layer với nhiều lựa chọn. Mới bắt đầu với Photoshop, bạn trước hết nên học làm quen với các chế độ thông dụng như Overlay; Screen; Darken; Lighten..v.v
Normal là chế độ cơ bản của tất cả layer. Chúng ta có thể chia các blend mode ra thành 05 mục:
Darken Modes (Darken; Multiply; Color Burn; Linear Burn; Darker Color)
Lighten Modes (Lighten; Screen; Color Dodge; Color Dogde Add; Lighter Color)
Saturation Modes ( Overlay; Soft Light; Hard Light; Vivid Light; Linear Light; Pin Light và Hard Mix)
Subtraction Modes (Difference; Exclusion; Subtract; Divide)
Color Modes (Hue; Saturation; Color; Luminosity)
3. Pen Tool
Pentool là công cụ dùng để vẽ hình cũng như cắt ghép tốt nhất trong Photoshop. Bên cạnh đó, đây cũng là một trong những công cụ khó sử dụng nhất gây nhiều khó khăn cho người mới bắt đầu học nó.
Cách vẽ đường thẳng: Mỗi lần click chuột sẽ tạo ra các anchor point (điểm neo) tại các vị trí click. Các đường nối giữa các điểm neo sẽ là đường thẳng mà ta muốn vẽ.
Cách vẽ đường cong: Tại vị trí click chuột tiếp theo, click chuột nhưng không nhả ngay ra mà vừa nhấn giữ vừa kéo để tạo thành đường cong.
Đi kèm với đường cong là các handle để điều chỉnh đường cong. Giữ Alt và click vào điểm neo ở chính giữa handle để loại bỏ phần sau của handle presets
Chọn Shape nếu bạn muốn vẽ hình hoặc Selection nếu muốn tạo vùng chọn từ đường path vừa vẽ
4.Clipping Mask
Tính năng trong Photoshop này, nói đơn giản, là kết hợp hình layer trên và khung layer dưới để tạo thành một hình mới.
Đồng thời, bạn có thể kết hợp với Opacity và Blend modes để chỉnh màu và hiệu ứng cho layer kết hợp đó.
Bước 1: Hãy lấy một hình để làm layer dưới; sau đó dùng selection tool để chọn vùng khung hình bạn thích. Ở đây, mình chọn hình con gấu nâu.
Bước 2: Sau đó, lấy hình layer trên và add vào. Tiếp theo, bạn kích chuột phải vào layer và kéo xuống chọn phần “Create Clipping Mask"
Bước 3: Bạn có thể tuỳ ý chỉnh sửa thêm theo yêu cầu. Bạn có thể giảm opacity của hình và chuyển sang đen trắng để hình ảnh trông thật hơn nhé!
5. Layer mask
Là tính năng giúp bạn dễ dàng xoá đi một phần layer trong Photoshop và cũng là công cụ đơn giản mà người mới bắt đầu nên biết.
Đây là một ví dụ khi để hình hoa ly cùng chữ “ColorME” và mình muốn để chữ nằm dưới hình bông hoa.
Bước 1: Bạn có thể dùng Selection Tool trong Photoshop để nhân đôi vùng bạn muốn đặt trên chữ. Sau đó giảm opacity để việc xoá phần chữ đi trở nên dễ dàng hơn. Lưu ý là đặt layer nhân đôi lên trên layer chữ
Bước 2: Click vào layer chữ và chọn biểu tượng hình cờ Nhật ở hàng cuối cùng cạnh chữ “Fx” để tạo Layer mask.
Bước 3: Bạn chọn Brush tool và xoá phần chữ trùng với hình là được.
Nếu bạn đang chuẩn bị bắt đầu học Photoshop căn bản và không muốn phạm phải những sai lầm chung, vậy thì đừng bỏ qua 07 lưu ý quan trọng mà ColorME sẽ giới thiệu dưới đây nhé!
Photoshop là phần mềm chỉnh sửa ảnh được ưa chuộng hàng đầu thế giới và ngày càng nhiều bạn trẻ muốn học cách sử dụng phần mềm này.
Tuy nhiên, đa số người mới bắt đầu học Photoshop đều gặp một vấn đề chung, đó là lạc-lối giữa muôn vàn kiến thức, tips, tutorial,...từ nhiều nguồn khác nhau. Chúng ta không biết nên thực sự bắt đầu từ đâu và lộ trình học nào mới là hiệu quả. Bài viết này sẽ giúp bạn giải quyết bài toán đó với 7 lưu ý làm “kim-chỉ-nam” cho bạn khi mới bắt đầu học Photoshop ]
A. 5 CÔNG CỤ CƠ BẢN CHẮC CHẮN BẠN CẦN BIẾT
1.Học các phím tắt
Khi thực hành trên Photoshop, sẽ có nhiều tính năng khác nhau khiến bạn bối rối, vì vậy, bạn nên “thủ sẵn” bằng cách học danh sách phím tắt để việc thiết kế được nhanh và hiệu quả:
C - Crop
Trên đây chỉ là những phím tắt cơ bản nhất, trong quá trình bắt đầu với Photoshop, danh sách này sẽ tiếp tục tăng lên.
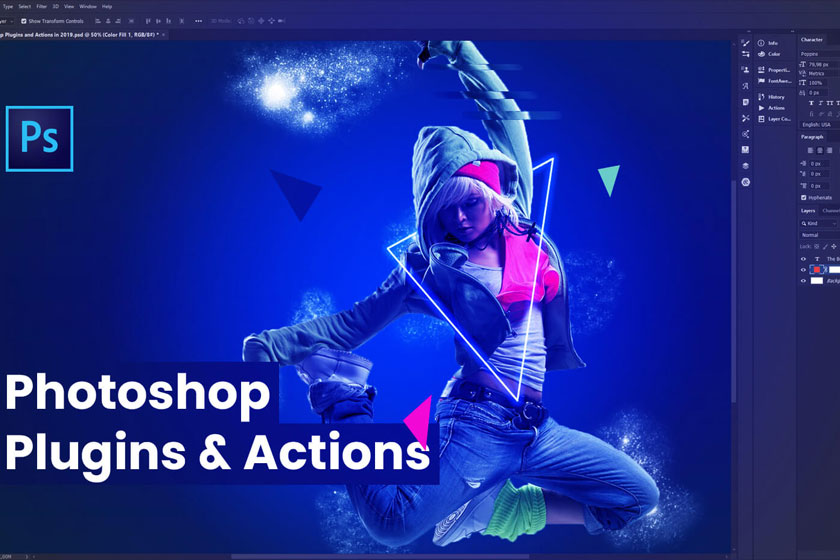
Là chế độ hoà trộn, và cách các layer tương tác với nhau. Chúng ta dùng Blending Mode để chỉnh màu cho layer với nhiều lựa chọn. Mới bắt đầu với Photoshop, bạn trước hết nên học làm quen với các chế độ thông dụng như Overlay; Screen; Darken; Lighten..v.v
Normal là chế độ cơ bản của tất cả layer. Chúng ta có thể chia các blend mode ra thành 05 mục:
Darken Modes (Darken; Multiply; Color Burn; Linear Burn; Darker Color)
Lighten Modes (Lighten; Screen; Color Dodge; Color Dogde Add; Lighter Color)
Saturation Modes ( Overlay; Soft Light; Hard Light; Vivid Light; Linear Light; Pin Light và Hard Mix)
Subtraction Modes (Difference; Exclusion; Subtract; Divide)
Color Modes (Hue; Saturation; Color; Luminosity)
3. Pen Tool
Pentool là công cụ dùng để vẽ hình cũng như cắt ghép tốt nhất trong Photoshop. Bên cạnh đó, đây cũng là một trong những công cụ khó sử dụng nhất gây nhiều khó khăn cho người mới bắt đầu học nó.
Cách vẽ đường thẳng: Mỗi lần click chuột sẽ tạo ra các anchor point (điểm neo) tại các vị trí click. Các đường nối giữa các điểm neo sẽ là đường thẳng mà ta muốn vẽ.
Cách vẽ đường cong: Tại vị trí click chuột tiếp theo, click chuột nhưng không nhả ngay ra mà vừa nhấn giữ vừa kéo để tạo thành đường cong.
Đi kèm với đường cong là các handle để điều chỉnh đường cong. Giữ Alt và click vào điểm neo ở chính giữa handle để loại bỏ phần sau của handle presets
Chọn Shape nếu bạn muốn vẽ hình hoặc Selection nếu muốn tạo vùng chọn từ đường path vừa vẽ
4.Clipping Mask
Tính năng trong Photoshop này, nói đơn giản, là kết hợp hình layer trên và khung layer dưới để tạo thành một hình mới.
Đồng thời, bạn có thể kết hợp với Opacity và Blend modes để chỉnh màu và hiệu ứng cho layer kết hợp đó.
Bước 1: Hãy lấy một hình để làm layer dưới; sau đó dùng selection tool để chọn vùng khung hình bạn thích. Ở đây, mình chọn hình con gấu nâu.
Bước 2: Sau đó, lấy hình layer trên và add vào. Tiếp theo, bạn kích chuột phải vào layer và kéo xuống chọn phần “Create Clipping Mask"
Bước 3: Bạn có thể tuỳ ý chỉnh sửa thêm theo yêu cầu. Bạn có thể giảm opacity của hình và chuyển sang đen trắng để hình ảnh trông thật hơn nhé!
5. Layer mask
Là tính năng giúp bạn dễ dàng xoá đi một phần layer trong Photoshop và cũng là công cụ đơn giản mà người mới bắt đầu nên biết.
Đây là một ví dụ khi để hình hoa ly cùng chữ “ColorME” và mình muốn để chữ nằm dưới hình bông hoa.
Bước 1: Bạn có thể dùng Selection Tool trong Photoshop để nhân đôi vùng bạn muốn đặt trên chữ. Sau đó giảm opacity để việc xoá phần chữ đi trở nên dễ dàng hơn. Lưu ý là đặt layer nhân đôi lên trên layer chữ
Bước 2: Click vào layer chữ và chọn biểu tượng hình cờ Nhật ở hàng cuối cùng cạnh chữ “Fx” để tạo Layer mask.
Bước 3: Bạn chọn Brush tool và xoá phần chữ trùng với hình là được.
