nguyenquanghuytt
Banned
- Tham gia
- 17/11/2015
- Bài viết
- 0
10 sai lầm nghiêm trọng khi sử dụng Photoshop
Tất cả chúng ta đều bật cười khi nhìn vào những hình ảnh bị Photoshop lỗi. Ngay cả những người được gọi là chuyên gia đôi khi cũng mắc sai lầm. Vì vậy, trước khi tự cho mình là một bậc thầy Photoshop, hãy xem liệu bạn có mắc phải bất kỳ sai lầm nghiệp dư nào khi sử dụng Photoshop sau đây không nhé!1) Quên sử dụng các snapshot ghi lại lịch sử
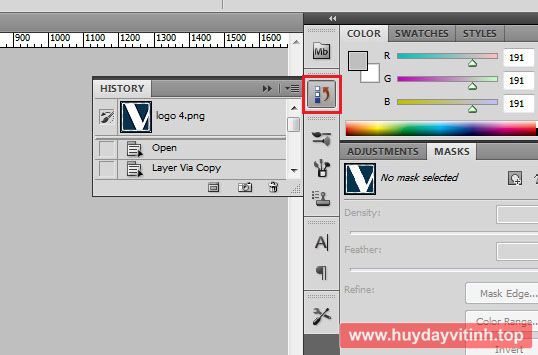
Thẻ History là một trong những thẻ hay nhất trong Photoshop, cho phép người sử dụng quay trở lại bất cứ thao tác nào khi chỉnh sửa hư hình ảnh. Tuy vậy, thật không dễ dàng để quay trở lại một thời điểm cụ thể khi bạn thực hiện sai thao tác. Điểm xấu nhất là Photoshop chỉ ghi lại lịch sử trong giới hạn nhất định.
Nhưng điều đó sẽ chỉ là vấn đề nhỏ nếu bạn tạo các snapshot (ảnh chụp nhanh). Bất cứ khi nào bạn thực hiện một chỉnh sửa quan trọng trên hình ảnh, bạn nên tạo snapshot trước khi thực hiện bất kỳ thao tác nào.
Điều này sẽ cho phép bạn nhanh chóng phục hồi ảnh của mình về thời điểm trước đó.
2) Không sử dụng các layer điều chỉnh
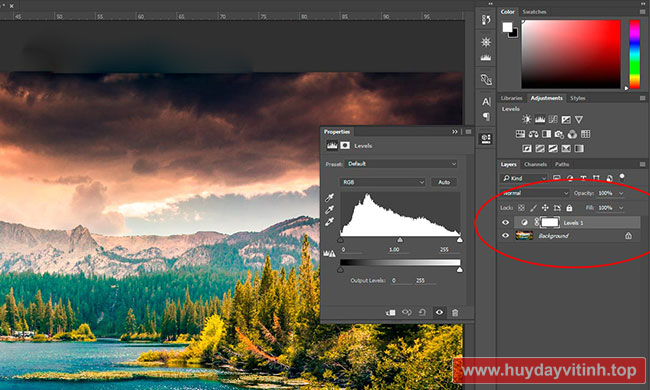
Đa phần người dùng thấy dễ dàng hơn khi chỉ sử dụng menu chính để điều chỉnh màu sắc, độ sáng/độ tương phản của hình ảnh. Lỗi này không chỉ khiến những thay đổi bạn đã làm không thể quay lại mà còn làm hư hình ảnh.
Bạn có thể áp dụng điều chỉnh cho toàn bộ hình ảnh hoặc chỉ riêng cho các layer cụ thể và chỉnh sửa để thay đổi nó bất cứ lúc nào bạn muốn khi bạn sử dụng layer điều chỉnh
3) Không sử dụng các action
Hãy hình dung bạn có 99 file ảnh cần điều chỉnh và cân bằng mức độ màu đơn giản. Vậy làm cách nào bạn có thể nhanh chóng thực hiện điều đó? Chẳng lẽ bạn dành cả ngày để thực hiện các chỉnh sửa từng tấm hình với cùng một hiệu ứng?

Với Photoshop Action cho phép bạn ghi lại từng điều chỉnh bạn thực hiện để sử dụng về sau.
Ví dụ, bạn đã tạo lại một bộ lọc trên Photoshop. Bây giờ, bạn có thể ghi lại từng bước của bộ lọc này để áp dụng nó cho những ảnh khác.
4) Thay đổi kích thước các layer
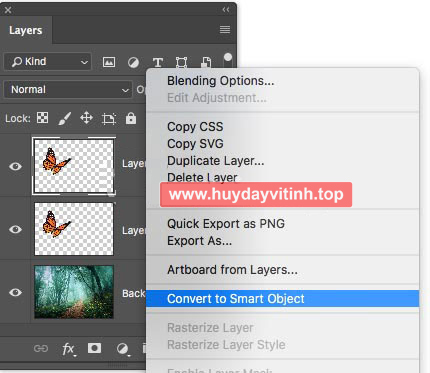
Đừng thay đổi kích thước các layer! Hãy áp dụng các thay đổi với Smart Object!
Thay đổi kích thước trực tiếp trên các layer là một sai lầm mà bạn cần khắc phục ngay lập tức. Khi bạn thay đổi kích thước các layer bằng cách sử dụng công cụ Free Transform, chất lượng của hình ảnh sẽ bị giảm đáng kể.
Lần tới, hãy chuyển đổi layer thành Smart Object trước khi thay đổi kích thước của nó. Thao tác này sẽ giữ nguyên chất lượng của hình ảnh mà vẫn cho phép bạn thoải mái sử dụng công cụ Free Transform.
Xem chi tiết: Cách sử dụng Smart Object trong Photoshop
5) Tạo các vùng chọn với công cụ Lasso
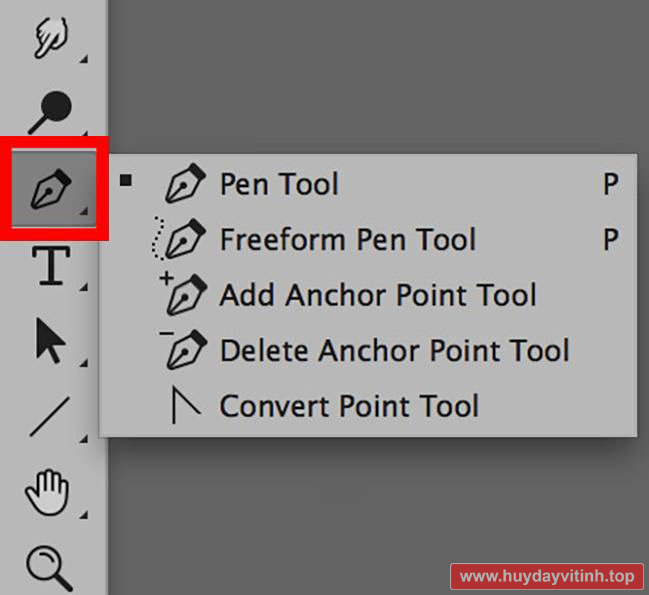
Hãy sử dụng công cụ Pen. Công cụ Pen không chỉ là một công cụ để tạo hình. Nó cũng có thể được sử dụng để tạo những vùng chọn có cạnh cong và rất chính xác, đặc biệt là khi chọn đồ họa vector.
Tuy nhiên, ngay cả công cụ Pen cũng không đủ để tạo ra các vùng chọn xung quanh phần tóc xoăn và tạo mask một cách mượt mà. Có những công cụ tốt hơn để hoàn thành tốt công việc đó
Chỉ cần chuyển chế độ Pen Tool thành Paths và bắt đầu tạo đường path. Sau khi hoàn thành việc tạo đường path, nhấn Ctrl + Enter trên PC Windows hoặc Command + Enter trên máy Mac để biến đường path đó thành vùng chọn.
Tại sao bạn vẫn chọn Lasso Tool, trong khi có một cách dễ dàng hơn nhiều để tạo các vùng chọn, với độ chính xác cao hơn, và vùng chọn sẽ được lưu lại trong Photoshop.
6) Cố gắng tạo các thiết kế phức tạp bằng đồ họa vector
Nếu bạn cần tạo đồ họa vector, hãy tìm hiểu cách sử dụng Adobe Illustrator, hoặc bạn có thể tránh tất cả những rắc rối đó bằng cách tải xuống đồ họa vector được thiết kế chuyên nghiệp trên Internet và tiết kiệm hàng giờ đồng hồ thời gian quý báu.
Xem chi tiết: Adobe Illustrator Ai là gì ?
Photoshop là một ứng dụng tuyệt vời và vô hạn, tuy nhiên cũng không nên làm mọi thứ với nó. Photoshop đi kèm với các công cụ cho phép bạn tạo những hình dạng và đồ họa vector, nhưng các nhà thiết kế chuyên nghiệp không bao giờ sử dụng chúng trừ khi đang tạo Logo, biểu tượng hoặc một số hình liên qua tới vector.
7) Thay đổi chế độ màu để tạo hình ảnh đen trắng
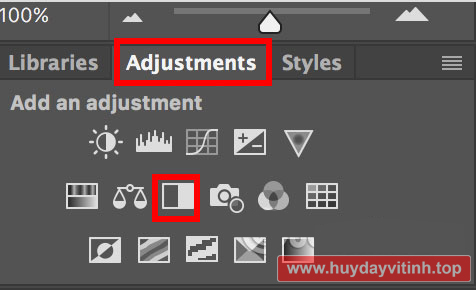
Thay đổi chế độ màu của hình ảnh thành Grayscale (sắc độ xám) sẽ biến bất kỳ hình ảnh thành hình đen trắng, nhưng sau khi chuyển sang màu xám, Photoshop sẽ mất khả năng nâng cao chất lượng ảnh của mình.
Vì vậy, thay vào đó, hãy sử dụng Black And White Adjustment Layer để chuyển đổi hình ảnh thành dạng đen trắng trong khi điều chỉnh các yếu tố có màu đỏ, vàng và xanh lá để đạt được hiệu ứng đen trắng tốt nhất có thể.
8) Không sử dụng các nhóm layer
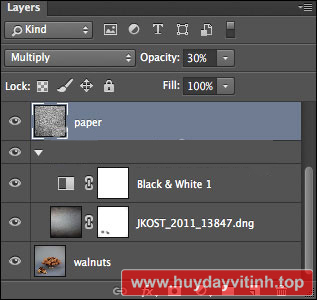
Cách tốt nhất là phải tổ chức layer sao cho hợp lý khi làm việc trên các đề án lớn. Nên đổi tên các layer và tạo group layer để dễ dàng sắp xếp chúng ở đúng nơi.
Rất dễ mất thời gian và phương hướng trong một đống các layer khi chỉnh sửa hình ảnh. Có những thời điểm, khi bạn đang sao chép rất nhiều đối tượng, bạn buộc phải tìm ra một đối tượng trong số đó.
9) Quên tùy chỉnh các tùy chọn
Photoshop bị lag khi bạn cố chỉnh sửa ảnh có độ phân giải cao ? Là một nhà thiết kế đồ họa chuyên nghiệp thì nên tăng dung lượng RAM mà Photoshop được phép sử dụng.
Xem chi tiết: Khắc phục Photoshop bị giậc lắc
Bạn có thể làm điều này và thay đổi nhiều tùy chọn hơn thế nữa, bằng cách chuyển đến Edit > Preferences. Từ đây, bạn có thể thay đổi lượng RAM mà Photoshop sử dụng, cũng như thực hiện nhiều thay đổi về màu sắc cho đường chuẩn, lưới và chọn tùy chọn để phóng to bằng cách sử dụng con lăn chuột.
10) Chỉnh sửa quá mức
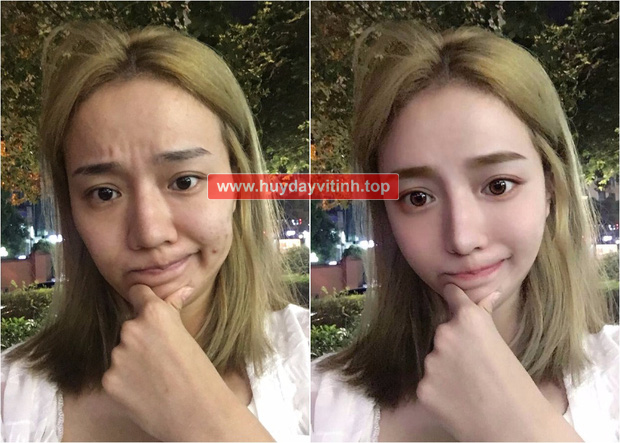
Tất nhiên, mọi người sẽ thích bất kỳ bức ảnh nào được chỉnh sửa lại trên Facebook, miễn là trông họ thật xinh đẹp, nhưng khi nói đến thiết kế chuyên nghiệp, bạn không được phép mắc lỗi tương tự như vậy. Hãy học cách giới hạn mọi thứ!
Giống như mọi khía cạnh khác trên thế giới này, có một giới hạn về việc bạn nên chỉnh sửa bao nhiêu trên một bức ảnh. Bởi vì, đôi khi, bạn càng cố gắng để làm cho bức ảnh tốt hơn, thì nó lại càng tồi tệ đi. Những bức ảnh tự sướng và ảnh đại diện được chỉnh sửa kỹ lưỡng trên Facebook và Instagram là những ví dụ hoàn hảo cho điều đó.
Phạm sai lầm là một cách học hỏi tuyệt vời. Nhưng việc học cách tránh sai lầm còn quan trọng hơn. Nếu đang theo dõi bài viết này, bạn chắc chắn sẽ có thể tránh được nhiều sự cố khi sử dụng Photoshop trong tương lai.
Chúc bạn thành công!
Xem chi tiết bài viết khác:
Thiết lập các thành phần khi cài đặt xong Photoshop
Hiệu ứng thay đổi màu tóc trong photoshop
Hướng dẫn tùy biến Corel X8 trước khi sử dụng
Hướng dẫn cài đặt và cra.ck Corel X8 thành công 100%
