- Tham gia
- 17/4/2016
- Bài viết
- 162
Làm việc văn phòng gần như ai cũng từng tiếp xúc với Excel, nhưng ít ai biết có những phím tắt sẽ giúp người mới dùng trở thành cao thủ trong nháy mắt.
Không cần phải nói quá nhiều về phần mềm Microsoft Excel, nếu là dân văn phòng chắc chắn sẽ chẳng ai không biết tới phần mềm lập bảng tính siêu tiện lợi này. Nhưng qua hàng chục năm sử dụng, không phải ai cũng biết được Excel có những phím tắt vô cùng bá đạo giúp các bạn sử dụng nó nhanh hơn, tăng hiệu quả công việc lên rất nhiều lần. Và cái chính là khi người khác nhìn vào sẽ thấy bạn như đang "múa phím" như những cao thủ Excel thực thụ. Hãy cùng khám phá 11 câu thần chú này nhé.
1. Nhảy qua lại giữa các Sheet bằng Ctrl + PageDown và Ctrl + PageUp
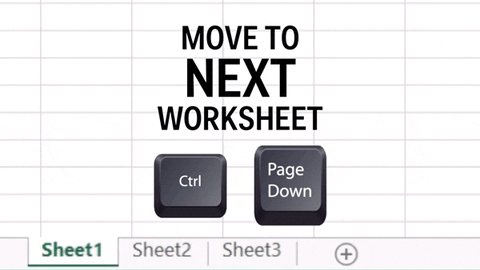 2. Nhảy tới dòng trên cùng, dưới cùng, cạnh trái và cạnh phải của bảng bằng Ctrl + phím mũi tên
2. Nhảy tới dòng trên cùng, dưới cùng, cạnh trái và cạnh phải của bảng bằng Ctrl + phím mũi tên
Thông thường các bạn sẽ phải dùng chuột kéo con trượt để tìm tới ô cuối bảng, nếu bảng dài tới vài nghìn dòng thì việc kéo này cũng khá mất thời gian. Và việc nhảy tới dòng nội dung cuối bằng phím Ctrl cùng với phím mũi tên theo hướng bạn muốn sẽ giúp chúng ta chuyển nhanh vị trí chọn tới ô cuối của bảng trong nháy mắt.
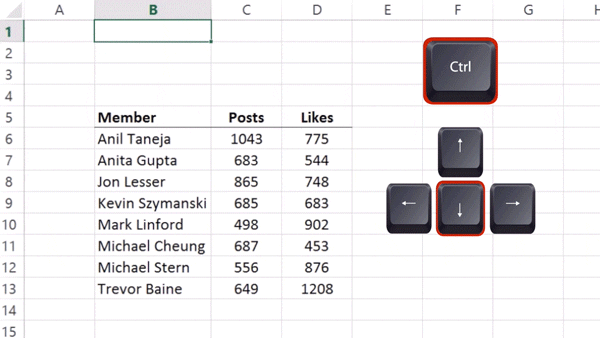 3. Nhấn thêm nút Shift để khoanh vùng chọn tới cuối bảng
3. Nhấn thêm nút Shift để khoanh vùng chọn tới cuối bảng
Giống như phím tắt thứ 2 bên trên, chúng ta chỉ cần thêm nút Shift để chọn vùng dữ liệu đến cuối bảng thay vì chỉ di chuyển ổ chọn xuống cuối bảng.
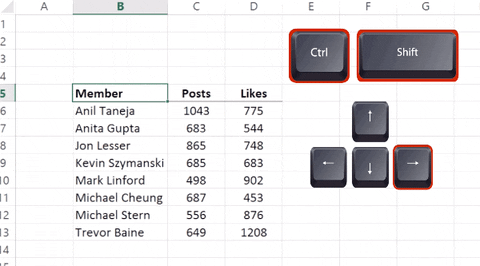 4. Click đúp để copy công thức xuống cuối bảng
4. Click đúp để copy công thức xuống cuối bảng
Để cóp công thức xuống các hàng bên dưới một cách thủ công, các bạn thường đặt chuột vào góc dưới bên phải của ô gốc cho tới khi nó hiện lên dấu cộng (+) và bắt đầu giữ chuột kéo cho tới cuối bảng. Nếu bảng dài quá thì công việc này rất hay lỗi do thả tay giữa chừng.
Nhưng có một cách nhanh gọn hơn để cóp công thức xuống tận cuối bảng dữ liệu, đó là đặt chuột vào vị trí dấu cộng như bình thường, nhưng thay vì kéo thì hãy click đúp chuột trái, công thức sẽ được cóp tận xuống cuối bảng.
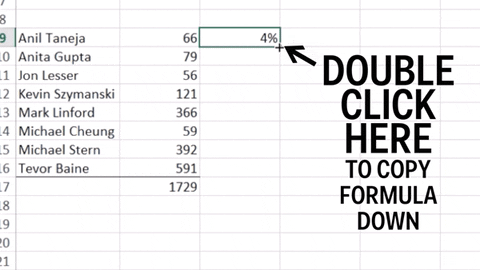 5. Sử dụng phím tắt để định dạng nhanh loại dữ liệu
5. Sử dụng phím tắt để định dạng nhanh loại dữ liệu
- Để định dạng ô là dạng số thập phân với 2 số sau dấu phẩy thì nhấn Ctrl + Shift + 1 (!)
- Để định dạng ô là tiền tệ $ thì nhấn Ctrl + Shift + 4 ($)
- Để định dạng ô là số % thì nhấn Ctrl + Shift + 5 (%)
2 loại dữ liệu % và $ khá dễ nhớ vì nó chính là kí tự đặc biệt trên bàn phím.
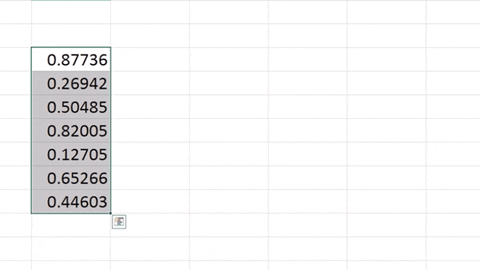 6. Biến 1 ô thành giá trị tuyệt đối bằng nút khóa (F4)
6. Biến 1 ô thành giá trị tuyệt đối bằng nút khóa (F4)
Khi chép công thức bằng cách kéo dấu + như mẹo số 4, những công thức chứa vị trí ô khác như B1, C2 v.v... cũng sẽ được thay đổi khi cóp xuống dòng dưới trở thành B2 và C3 1 cách tự động. Nhưng đôi lúc bạn không muốn công thức tự nhảy số như vậy chúng ta thường dùng khóa $ vào trước và sau của kí tự ô để khóa nó lại. Và để khóa nhanh một ô, chúng ta có thể nháy phím F4.
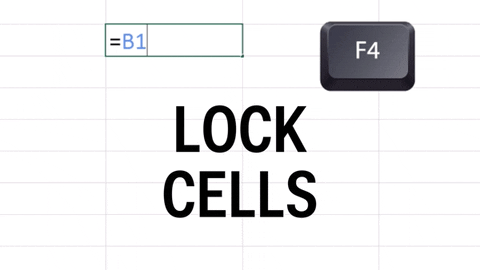 7. Kết hợp nội dung của 2 ô bằng kí tự &
7. Kết hợp nội dung của 2 ô bằng kí tự &
Nếu bạn muốn ghép nội dung của 2 cột vào 1 cột duy nhất bạn sẽ làm thế nào? Copy nội dung cột này vào sau cột kia? cách đó sẽ khiến các bạn mất cả ngày để làm 1 bảng dài vài nghìn dòng.
Hãy nhảy sang cột thứ 3 và gõ công thức =ô 1&" "&ô 2 trong đó phần " " để tạo 1 dấu cách giữa nội dung của 2 ô sau khi ghép. Sau đó cóp công thức này xuống cuối bảng bằng mẹo số 4, các bạn sẽ được 1 cột với nội dung ghép của cột 1 và 2.
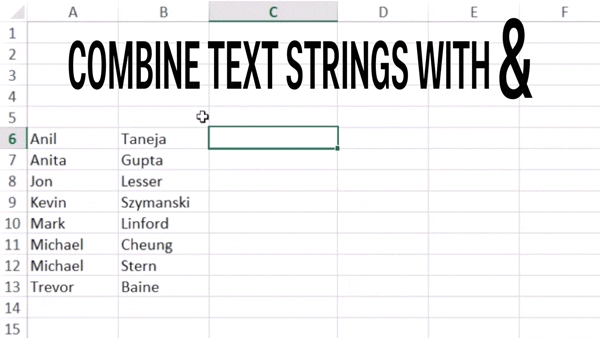 8. Tính tổng nhanh một cột bằng phím Alt + =
8. Tính tổng nhanh một cột bằng phím Alt + =
Để tính tổng nhanh 1 cột số nào đó trong Excel, các bạn bôi chọn vùng cần cộng và bôi thêm 1 ô trống bên dưới sau đó nhấn Alt + =, bạn sẽ được giá trị ở ô cuối chính là tổng của tất cả các ô còn lại trong vùng chọn.
 9. Điền nhanh giờ hiện tại và ngày hiện tại vào 1 ô
9. Điền nhanh giờ hiện tại và ngày hiện tại vào 1 ô
Để điền nhanh thời gian hiện tại vào 1 ô nào đó trong excel, bạn chỉ cần chọn vào ô đó và bấm Ctrl + Shift + ; (nút chấm phẩy) và giờ hiện tại trên đồng hồ của máy sẽ được điền vào ô đó.
 Để điền ngày hiện tại vào 1 ô, các bạn cũng làm tương tự nhưng phím tắt là Ctrl + ; (dấu chấm phẩy).
Để điền ngày hiện tại vào 1 ô, các bạn cũng làm tương tự nhưng phím tắt là Ctrl + ; (dấu chấm phẩy).
 10. Ẩn nhanh 1 hàng hoặc 1 cột
10. Ẩn nhanh 1 hàng hoặc 1 cột
Để ẩn nhanh 1 hàng nào đó, bạn đặt ô chọn vào 1 ô trong hàng và bấm Ctrl + 9.
 Để ẩn nhanh 1 cột nào đó, bạn đặt ô chọn vào 1 ô trong cột và bấm Ctrl + 0.
Để ẩn nhanh 1 cột nào đó, bạn đặt ô chọn vào 1 ô trong cột và bấm Ctrl + 0.
 11. Xem toàn bộ các ô ở dạng công thức
11. Xem toàn bộ các ô ở dạng công thức
Bình thường các ô trong bảng sẽ hiển thị giá trị của ô, nhưng để xem công thức của các ô, bạn chỉ cần nhấn Ctrl + ~ (dấu ngã cạnh số 1) tất cả các ô sẽ hiển thị dạng công thức.
 Chú ý, những thủ thuật trên phần lớn có thể áp dung cả trên Google Sheet, vậy nên dù làm việc trong môi trường bảng tính nào các bạn cũng đều có thể áp dụng thoải mái.
Chú ý, những thủ thuật trên phần lớn có thể áp dung cả trên Google Sheet, vậy nên dù làm việc trong môi trường bảng tính nào các bạn cũng đều có thể áp dụng thoải mái.
Với những phím tắt và kỹ thuật sử dụng Excel nói trên, các bạn sẽ xử lý rất nhanh những vấn đề xương xẩu gặp phải trong các bảng tính dành ngoằng. Chúc các bạn sớm trờ thành siêu nhân Excel.
Không cần phải nói quá nhiều về phần mềm Microsoft Excel, nếu là dân văn phòng chắc chắn sẽ chẳng ai không biết tới phần mềm lập bảng tính siêu tiện lợi này. Nhưng qua hàng chục năm sử dụng, không phải ai cũng biết được Excel có những phím tắt vô cùng bá đạo giúp các bạn sử dụng nó nhanh hơn, tăng hiệu quả công việc lên rất nhiều lần. Và cái chính là khi người khác nhìn vào sẽ thấy bạn như đang "múa phím" như những cao thủ Excel thực thụ. Hãy cùng khám phá 11 câu thần chú này nhé.
1. Nhảy qua lại giữa các Sheet bằng Ctrl + PageDown và Ctrl + PageUp
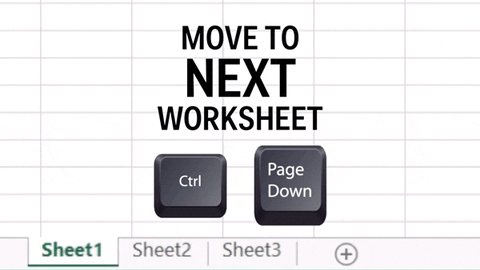
Thông thường các bạn sẽ phải dùng chuột kéo con trượt để tìm tới ô cuối bảng, nếu bảng dài tới vài nghìn dòng thì việc kéo này cũng khá mất thời gian. Và việc nhảy tới dòng nội dung cuối bằng phím Ctrl cùng với phím mũi tên theo hướng bạn muốn sẽ giúp chúng ta chuyển nhanh vị trí chọn tới ô cuối của bảng trong nháy mắt.
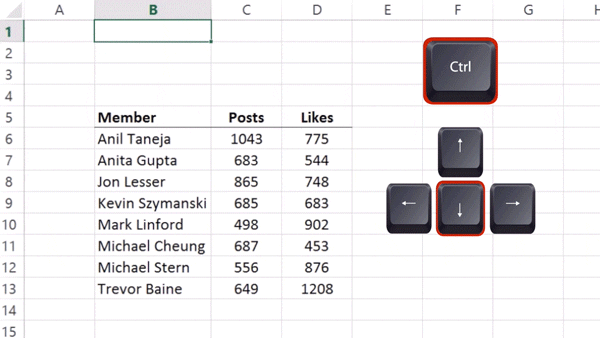
Giống như phím tắt thứ 2 bên trên, chúng ta chỉ cần thêm nút Shift để chọn vùng dữ liệu đến cuối bảng thay vì chỉ di chuyển ổ chọn xuống cuối bảng.
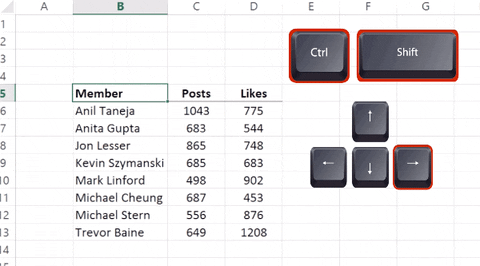
Để cóp công thức xuống các hàng bên dưới một cách thủ công, các bạn thường đặt chuột vào góc dưới bên phải của ô gốc cho tới khi nó hiện lên dấu cộng (+) và bắt đầu giữ chuột kéo cho tới cuối bảng. Nếu bảng dài quá thì công việc này rất hay lỗi do thả tay giữa chừng.
Nhưng có một cách nhanh gọn hơn để cóp công thức xuống tận cuối bảng dữ liệu, đó là đặt chuột vào vị trí dấu cộng như bình thường, nhưng thay vì kéo thì hãy click đúp chuột trái, công thức sẽ được cóp tận xuống cuối bảng.
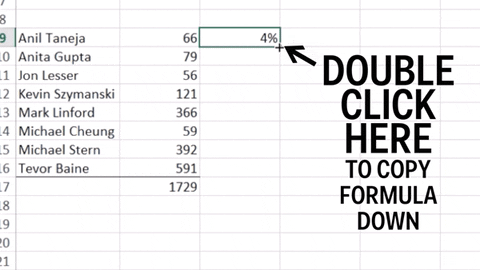
- Để định dạng ô là dạng số thập phân với 2 số sau dấu phẩy thì nhấn Ctrl + Shift + 1 (!)
- Để định dạng ô là tiền tệ $ thì nhấn Ctrl + Shift + 4 ($)
- Để định dạng ô là số % thì nhấn Ctrl + Shift + 5 (%)
2 loại dữ liệu % và $ khá dễ nhớ vì nó chính là kí tự đặc biệt trên bàn phím.
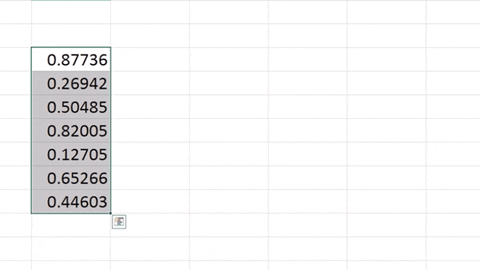
Khi chép công thức bằng cách kéo dấu + như mẹo số 4, những công thức chứa vị trí ô khác như B1, C2 v.v... cũng sẽ được thay đổi khi cóp xuống dòng dưới trở thành B2 và C3 1 cách tự động. Nhưng đôi lúc bạn không muốn công thức tự nhảy số như vậy chúng ta thường dùng khóa $ vào trước và sau của kí tự ô để khóa nó lại. Và để khóa nhanh một ô, chúng ta có thể nháy phím F4.
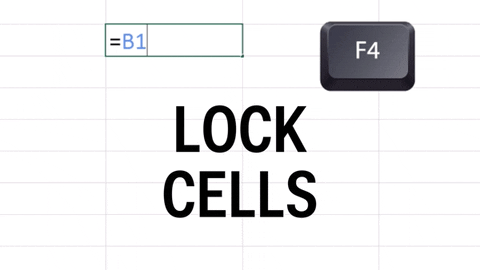
Nếu bạn muốn ghép nội dung của 2 cột vào 1 cột duy nhất bạn sẽ làm thế nào? Copy nội dung cột này vào sau cột kia? cách đó sẽ khiến các bạn mất cả ngày để làm 1 bảng dài vài nghìn dòng.
Hãy nhảy sang cột thứ 3 và gõ công thức =ô 1&" "&ô 2 trong đó phần " " để tạo 1 dấu cách giữa nội dung của 2 ô sau khi ghép. Sau đó cóp công thức này xuống cuối bảng bằng mẹo số 4, các bạn sẽ được 1 cột với nội dung ghép của cột 1 và 2.
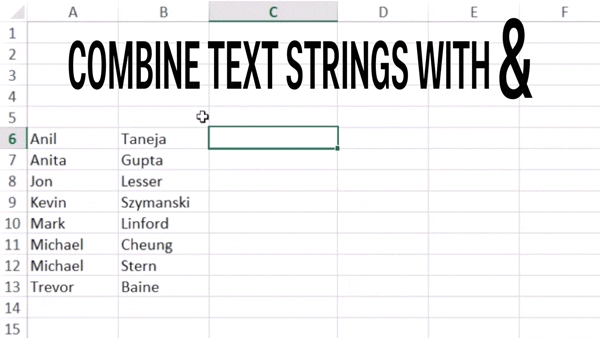
Để tính tổng nhanh 1 cột số nào đó trong Excel, các bạn bôi chọn vùng cần cộng và bôi thêm 1 ô trống bên dưới sau đó nhấn Alt + =, bạn sẽ được giá trị ở ô cuối chính là tổng của tất cả các ô còn lại trong vùng chọn.

Để điền nhanh thời gian hiện tại vào 1 ô nào đó trong excel, bạn chỉ cần chọn vào ô đó và bấm Ctrl + Shift + ; (nút chấm phẩy) và giờ hiện tại trên đồng hồ của máy sẽ được điền vào ô đó.


Để ẩn nhanh 1 hàng nào đó, bạn đặt ô chọn vào 1 ô trong hàng và bấm Ctrl + 9.


Bình thường các ô trong bảng sẽ hiển thị giá trị của ô, nhưng để xem công thức của các ô, bạn chỉ cần nhấn Ctrl + ~ (dấu ngã cạnh số 1) tất cả các ô sẽ hiển thị dạng công thức.

Với những phím tắt và kỹ thuật sử dụng Excel nói trên, các bạn sẽ xử lý rất nhanh những vấn đề xương xẩu gặp phải trong các bảng tính dành ngoằng. Chúc các bạn sớm trờ thành siêu nhân Excel.
Theo Genk.vn
Hiệu chỉnh bởi quản lý:
