nguyenquanghuytt
Banned
- Tham gia
- 17/11/2015
- Bài viết
- 0
Đã bao giờ bạn nghĩ đến việc tạo một USB có khả năng Boot Windows XP, Windows 7, Windows 8/8.1 và Windows 10 hay chưa? Nếu chưa thì cùng tham khảo bài viết dưới đây của mình nhé.
1. Chuẩn bị
Bước 1:
Kết nối ổ USB 16 GB với máy tính của bạn và tiến hành sao lưu tất cả các dữ liệu trước khi thực hiện các bước tiếp theo.
Bước 2:
Tải phần mềm WinSetupFromUSB miễn phí về máy tính và cài đặt
Bước 3:
Sau khi cài đặt xong WinSetupFromUSB, khởi động chương trình:

Bước 4:
Sau khi WinSetupFromUSB chạy, chọn USB Flash Drive ở dưới mục USB disk selection and format tools section rồi chọn tùy chọn Auto format it with FBinst như hình dưới đây.
Ngoài ra bạn nên chọn FAT32 làm file hệ thống để USB tương thích với BIOS và UEFI.
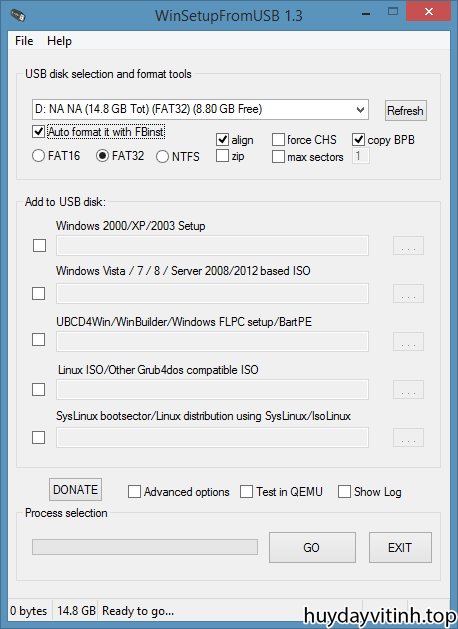
Bước 5:
Có thể bỏ qua bước này nếu bạn không muốn thêm bộ cài Windows XP vào USB.
Đánh tích chọn tùy chọn ở dưới mục Windows 2000/XP/2003 Setup, sau đó click vào nút duyệt để duyệt tìm thư mục i386 trong file ISO cài đặt Windows XP hoặc trong đĩa cài đặt Windows XP.
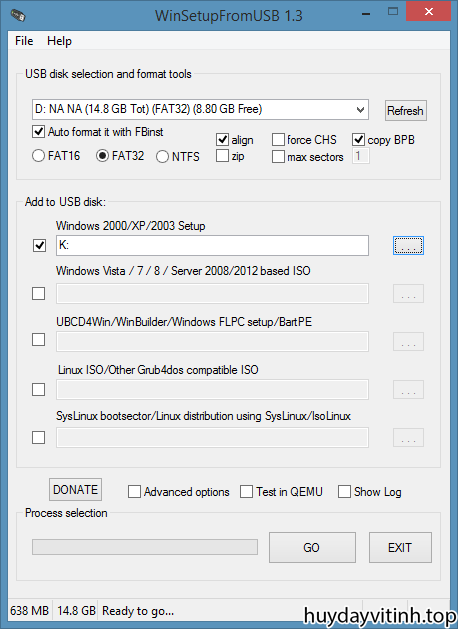
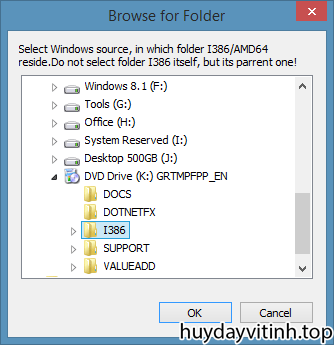
Lưu ý:
Nếu bạn sử dụng file ISO cài đặt Windows XP, bạn phải mount file ISO bằng cách sử dụng ứng dụng thứ 3 hoặc sử dụng tính năng Mount được tích hợp sẵn trên Windows 8/8.1.
Với Windows 7, để mount file ISO bạn thực hiện theo các bước dưới đây:
Trước tiên tải Virtual CloneDrive về máy và cài đặt
Tải Virtual CloneDrive về máy và cài đặt tại đây.
Kích chuột phải vào file ISO image mà bạn muốn mount rồi chọn Mount (Virtual CloneDrive (tên ổ đĩa)).
Bây giờ bạn có thể nhìn thấy ở đĩa ảo mới trên Explorer (thường là My computer).
Sau khi chọn xong thư mục i386, tiếp tục thực hiện các bước tiếp theo dưới đây.
Bước 6:
Tiếp theo đánh tích chọn tùy chọn ở dưới mục Windows Vista/7/8/Server 2008/2012 based ISO, click vào nút duyệt và duyệt tìm vị trí bạn lưu trữ file ISO cài đặt Windows 7. Sau đó chọn file ISO rồi click chọn nút Open.
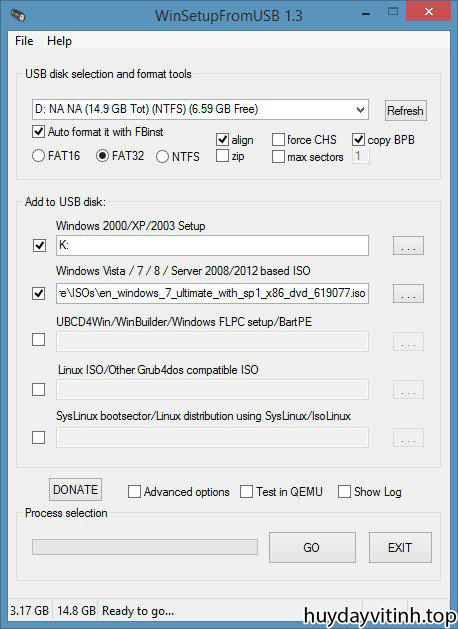
Bước 7:
Tiếp theo bạn đánh tích tùy chọn Advanced Options để mở hộp thoại Advanced Options. Tại hộp thoại Advanced Options, bạn chọn tùy chọn Custom menu names for Vista/7/8/Server Source. Tùy chọn này cho phép bạn thêm một tên riêng cho Windows 7 Setup và Windows 8 Setup trong Menu Boot.
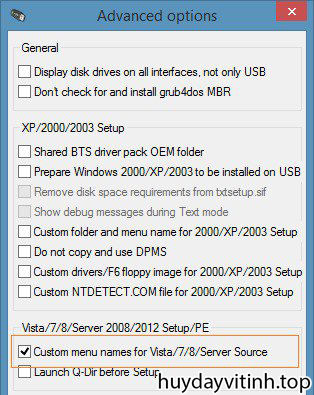
Sau khi chọn xong, tiến hành đóng cửa sổ hộp thoại Advanced Options lại.
Bước 8:
Cuối cùng click chọn GO.
Nếu trên màn hình xuất hiện hộp thoại cảnh báo, bạn click chọn Yes là xong.
Ngoài ra nếu bạn chọn tùy chọn Custom menu names for Vista/7/8 ở bước trên, trên màn hình bạn sẽ nhìn thấy một hộp thoại nhỏ yêu cầu bạn nhập tên riêng cho Windows Setup. Tất cả bạn cần là nhập tên và click chọn OK.
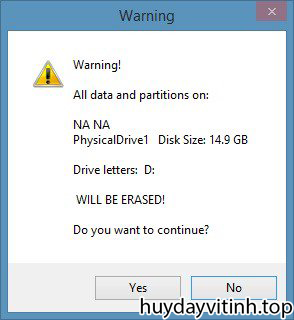
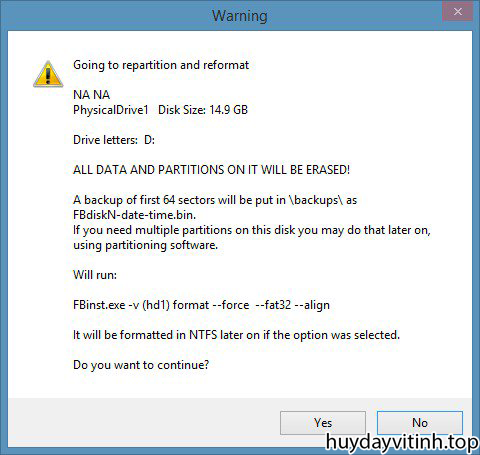
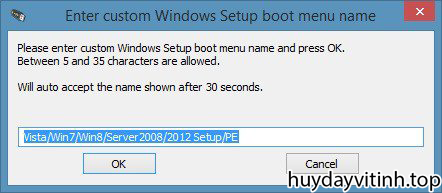
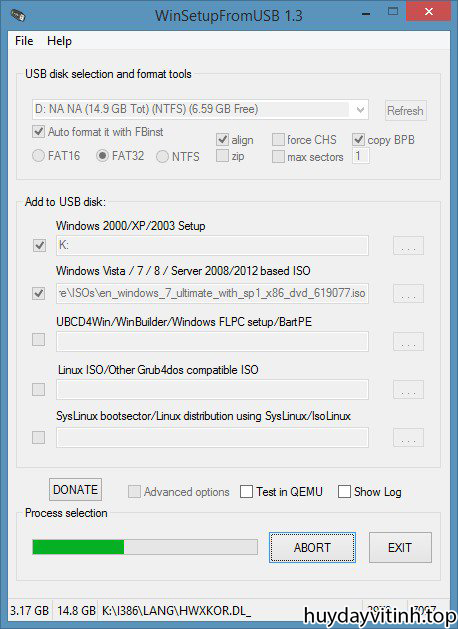
Bước 9:
Lúc này trên màn hình sẽ xuất hiện thông báo Job Done để thông báo đã hoàn tất công việc.
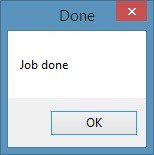
Lưu ý:
Nếu muốn thêm file cài đặt Windows 10 và Windows 8 vào USB thì chưa đóng WinSetupFromUSB vội và thực hiện thêm các bước dưới đây.
Bước 10:
Để thêm file cài đặt Windows 8 hoặc Windows 10, bạn chọn tùy chọn Windows Vista/7/8/Server 2008/2012 based ISO sau đó chọn file ISO cài đặt Windows 8/10.
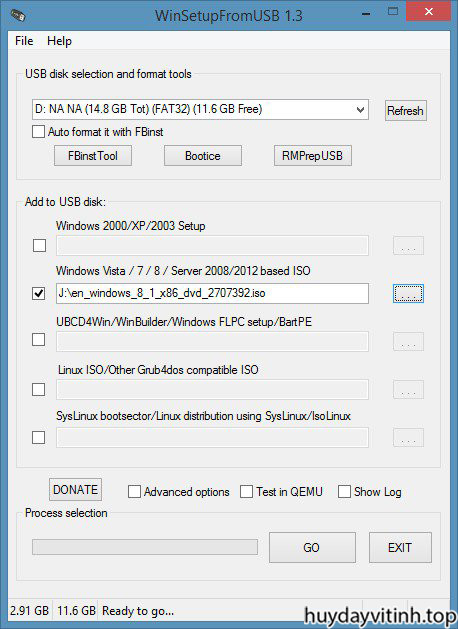
Bước 11:
Kích hoạt tùy chọn Advanced Options, sau đó chọn tiếp Custom menu names for Vista/7/8/Server source.
Bước 12:
Cuối cùng click chọn GO.
Click chọn Yes khi xuất hiện cửa sổ cảnh báo và tiến hành nhập tên riêng cho Windows Setup là xong.
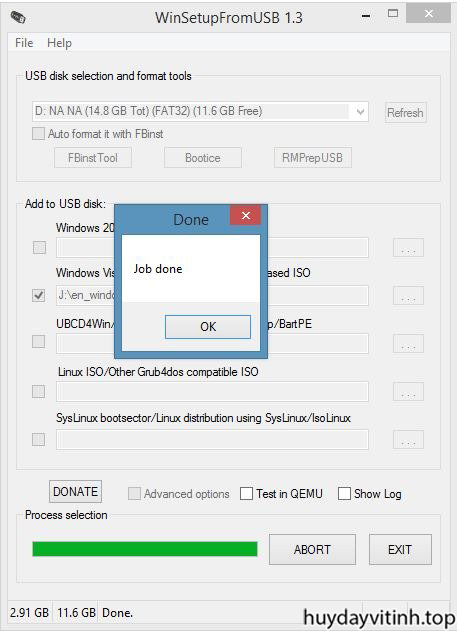
Như vậy là các bạn đã tạo USB chứa bộ cài đặt Windows XP, 7, 8 và 10 thành công.
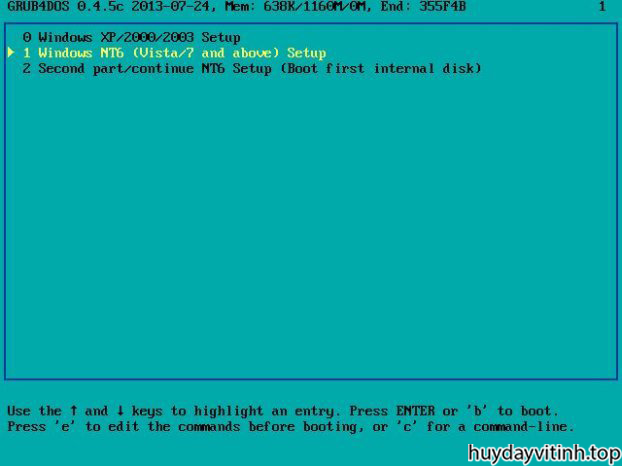
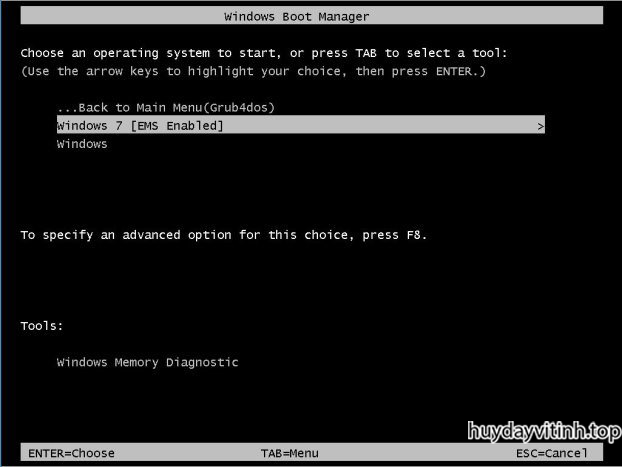
Xem chi tiết bài biết khác:
Hướng dẫn tạo USB chứa bộ cài Windows 10 theo chuẩn UEFI nhanh nhất
Tìm hiểu về cách làm việc của CPU – Phần I
Tìm hiểu về cách làm việc của CPU (Phần II)
Tìm hiểu về cách làm việc của CPU (Phần cuối)
1. Chuẩn bị
- File ISO hoặc DVD cài đặt của Windows XP
- File ISO cài đặt của Windows 7 ISO
- File ISO cài đặt của Windows 8/8.1
- File ISO cài đặt của Windows 10
- Một USB 16 GB
Bước 1:
Kết nối ổ USB 16 GB với máy tính của bạn và tiến hành sao lưu tất cả các dữ liệu trước khi thực hiện các bước tiếp theo.
Bước 2:
Tải phần mềm WinSetupFromUSB miễn phí về máy tính và cài đặt
Bước 3:
Sau khi cài đặt xong WinSetupFromUSB, khởi động chương trình:

Bước 4:
Sau khi WinSetupFromUSB chạy, chọn USB Flash Drive ở dưới mục USB disk selection and format tools section rồi chọn tùy chọn Auto format it with FBinst như hình dưới đây.
Ngoài ra bạn nên chọn FAT32 làm file hệ thống để USB tương thích với BIOS và UEFI.
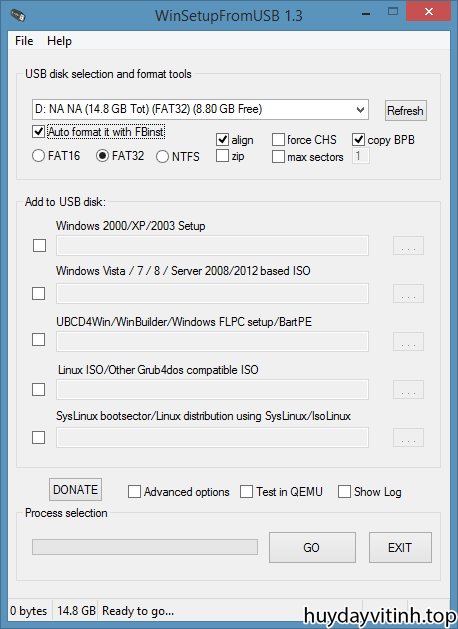
Bước 5:
Có thể bỏ qua bước này nếu bạn không muốn thêm bộ cài Windows XP vào USB.
Đánh tích chọn tùy chọn ở dưới mục Windows 2000/XP/2003 Setup, sau đó click vào nút duyệt để duyệt tìm thư mục i386 trong file ISO cài đặt Windows XP hoặc trong đĩa cài đặt Windows XP.
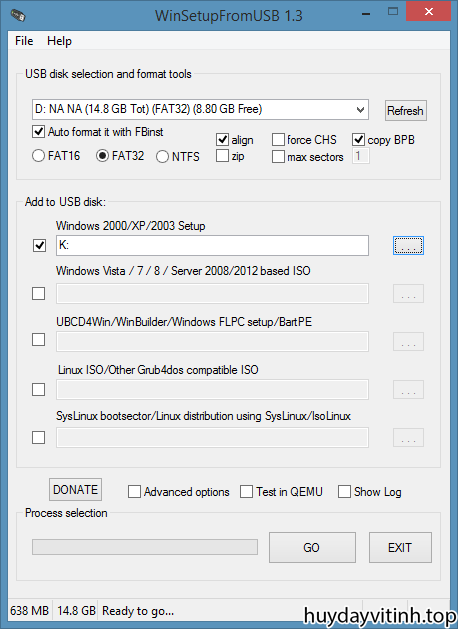
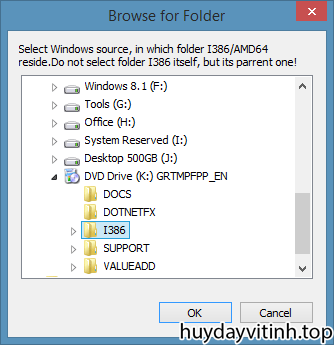
Lưu ý:
Nếu bạn sử dụng file ISO cài đặt Windows XP, bạn phải mount file ISO bằng cách sử dụng ứng dụng thứ 3 hoặc sử dụng tính năng Mount được tích hợp sẵn trên Windows 8/8.1.
Với Windows 7, để mount file ISO bạn thực hiện theo các bước dưới đây:
Trước tiên tải Virtual CloneDrive về máy và cài đặt
Tải Virtual CloneDrive về máy và cài đặt tại đây.
Kích chuột phải vào file ISO image mà bạn muốn mount rồi chọn Mount (Virtual CloneDrive (tên ổ đĩa)).
Bây giờ bạn có thể nhìn thấy ở đĩa ảo mới trên Explorer (thường là My computer).
Sau khi chọn xong thư mục i386, tiếp tục thực hiện các bước tiếp theo dưới đây.
Bước 6:
Tiếp theo đánh tích chọn tùy chọn ở dưới mục Windows Vista/7/8/Server 2008/2012 based ISO, click vào nút duyệt và duyệt tìm vị trí bạn lưu trữ file ISO cài đặt Windows 7. Sau đó chọn file ISO rồi click chọn nút Open.
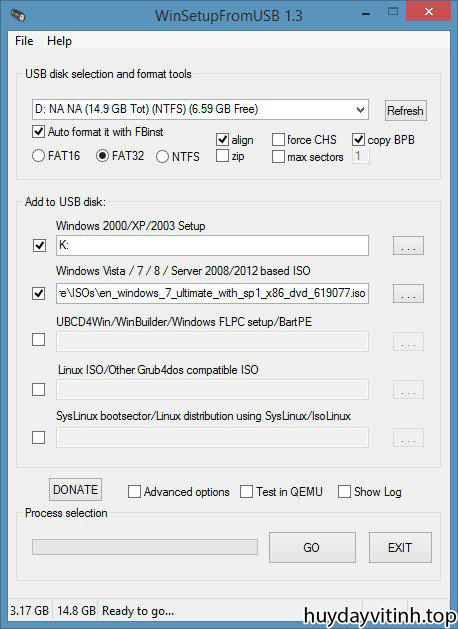
Bước 7:
Tiếp theo bạn đánh tích tùy chọn Advanced Options để mở hộp thoại Advanced Options. Tại hộp thoại Advanced Options, bạn chọn tùy chọn Custom menu names for Vista/7/8/Server Source. Tùy chọn này cho phép bạn thêm một tên riêng cho Windows 7 Setup và Windows 8 Setup trong Menu Boot.
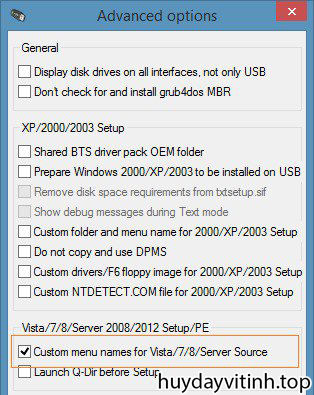
Sau khi chọn xong, tiến hành đóng cửa sổ hộp thoại Advanced Options lại.
Bước 8:
Cuối cùng click chọn GO.
Nếu trên màn hình xuất hiện hộp thoại cảnh báo, bạn click chọn Yes là xong.
Ngoài ra nếu bạn chọn tùy chọn Custom menu names for Vista/7/8 ở bước trên, trên màn hình bạn sẽ nhìn thấy một hộp thoại nhỏ yêu cầu bạn nhập tên riêng cho Windows Setup. Tất cả bạn cần là nhập tên và click chọn OK.
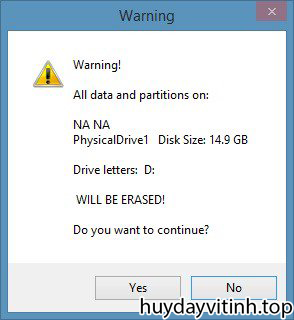
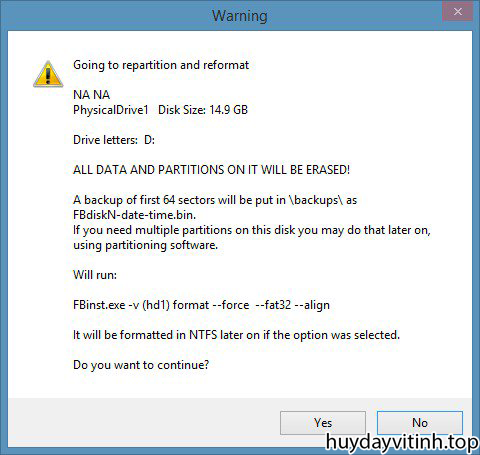
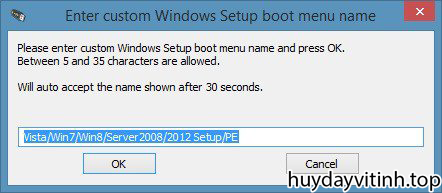
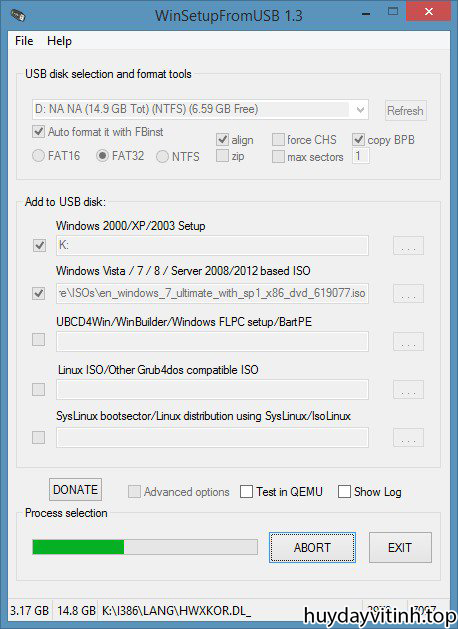
Bước 9:
Lúc này trên màn hình sẽ xuất hiện thông báo Job Done để thông báo đã hoàn tất công việc.
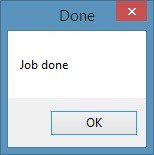
Lưu ý:
Nếu muốn thêm file cài đặt Windows 10 và Windows 8 vào USB thì chưa đóng WinSetupFromUSB vội và thực hiện thêm các bước dưới đây.
Bước 10:
Để thêm file cài đặt Windows 8 hoặc Windows 10, bạn chọn tùy chọn Windows Vista/7/8/Server 2008/2012 based ISO sau đó chọn file ISO cài đặt Windows 8/10.
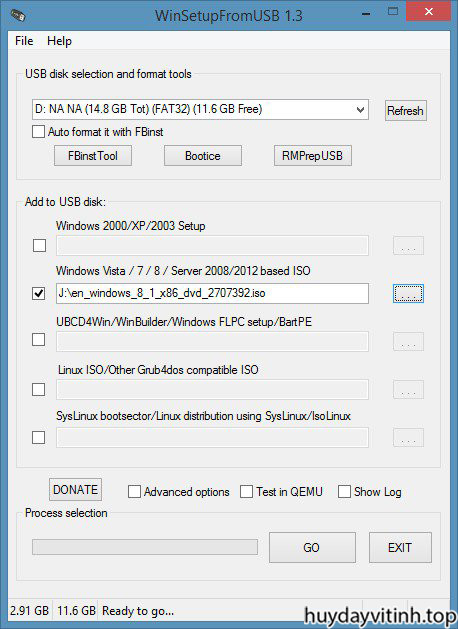
Bước 11:
Kích hoạt tùy chọn Advanced Options, sau đó chọn tiếp Custom menu names for Vista/7/8/Server source.
Bước 12:
Cuối cùng click chọn GO.
Click chọn Yes khi xuất hiện cửa sổ cảnh báo và tiến hành nhập tên riêng cho Windows Setup là xong.
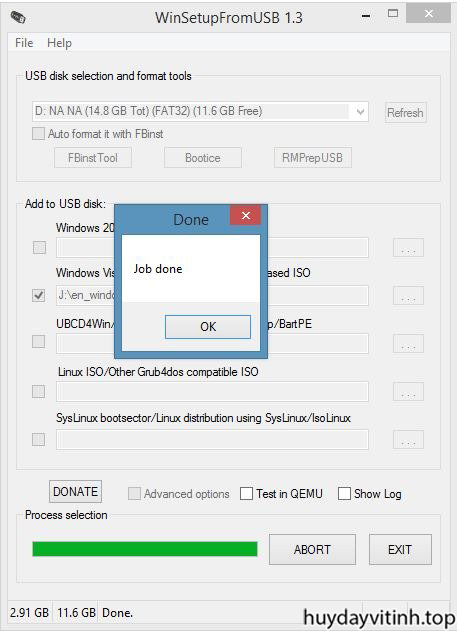
Như vậy là các bạn đã tạo USB chứa bộ cài đặt Windows XP, 7, 8 và 10 thành công.
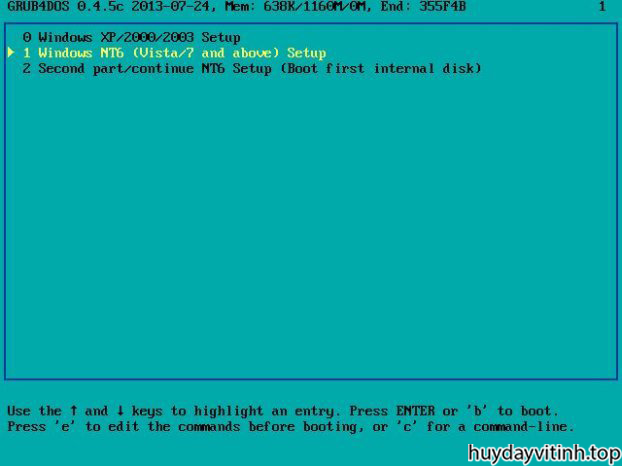
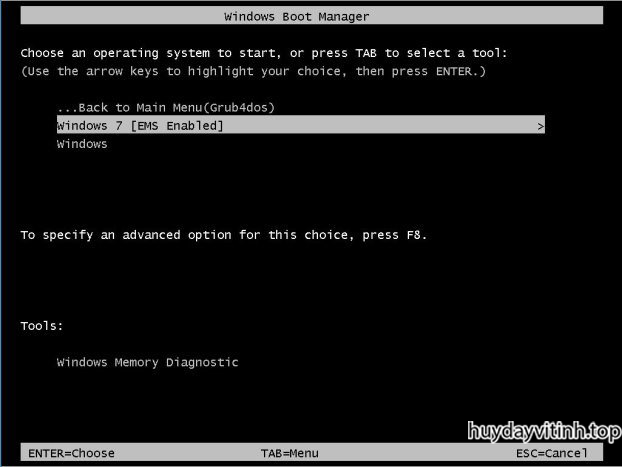
Xem chi tiết bài biết khác:
Hướng dẫn tạo USB chứa bộ cài Windows 10 theo chuẩn UEFI nhanh nhất
Tìm hiểu về cách làm việc của CPU – Phần I
Tìm hiểu về cách làm việc của CPU (Phần II)
Tìm hiểu về cách làm việc của CPU (Phần cuối)
