Mặc dù trên Windows 10, việc quản lý nhân CPU và tài nguyên đã được tối ưu hóa, tuy nhiên nếu là người thích "vọc", bạn cũng có thể khiến hệ điều hành của mình làm việc hiệu quả hơn.

Khi bắt ứng dụng thực hiện một số tác vụ nặng như render video hay biên dịch chương trình, việc ép số nhân CPU nhất định để xử lí công việc về cơ bản sẽ giúp nâng cao hiệu suất tổng thể của hệ thống.
Lấy ví dụ, khi 2 tác vụ A và B đều có xu hướng thực hiện trên nhân CPU thứ nhất, trong khi các nhân khác đang ở trạng thái "rảnh". Việc ép số nhân đồng nghĩa với việc chúng ta sẽ buộc tác vụ A làm việc trên nhân thứ nhất, trong khi tác vụ B sẽ làm việc với nhân khác đang "rảnh", việc này sẽ khiến hệ thống xử lí tốt hơn, tránh tình trạng gây qua tải CPU làm giảm hiệu suất xử lí tác vụ.
Làm thế nào để ép số nhân CPU xử lí một ứng dụng nhất định
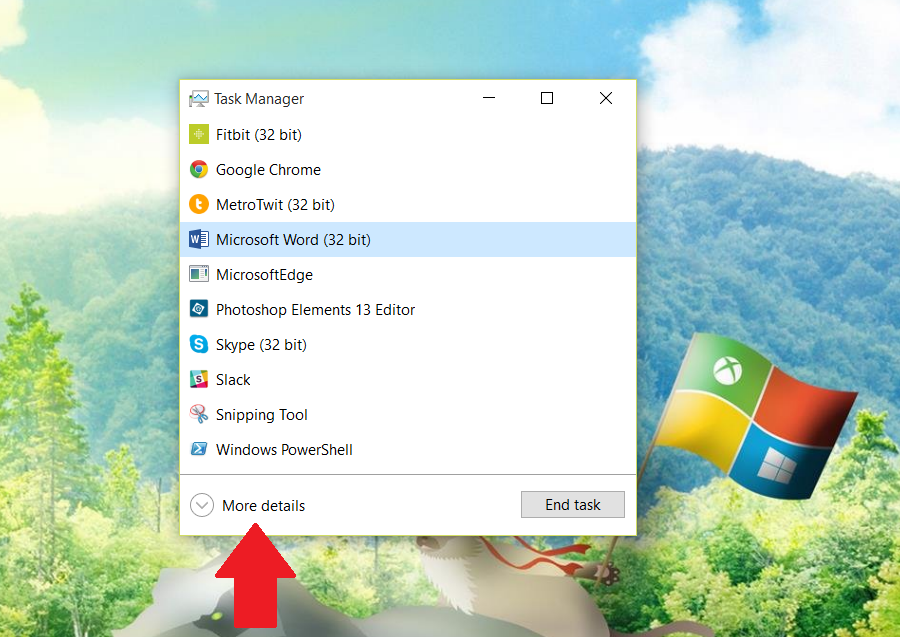
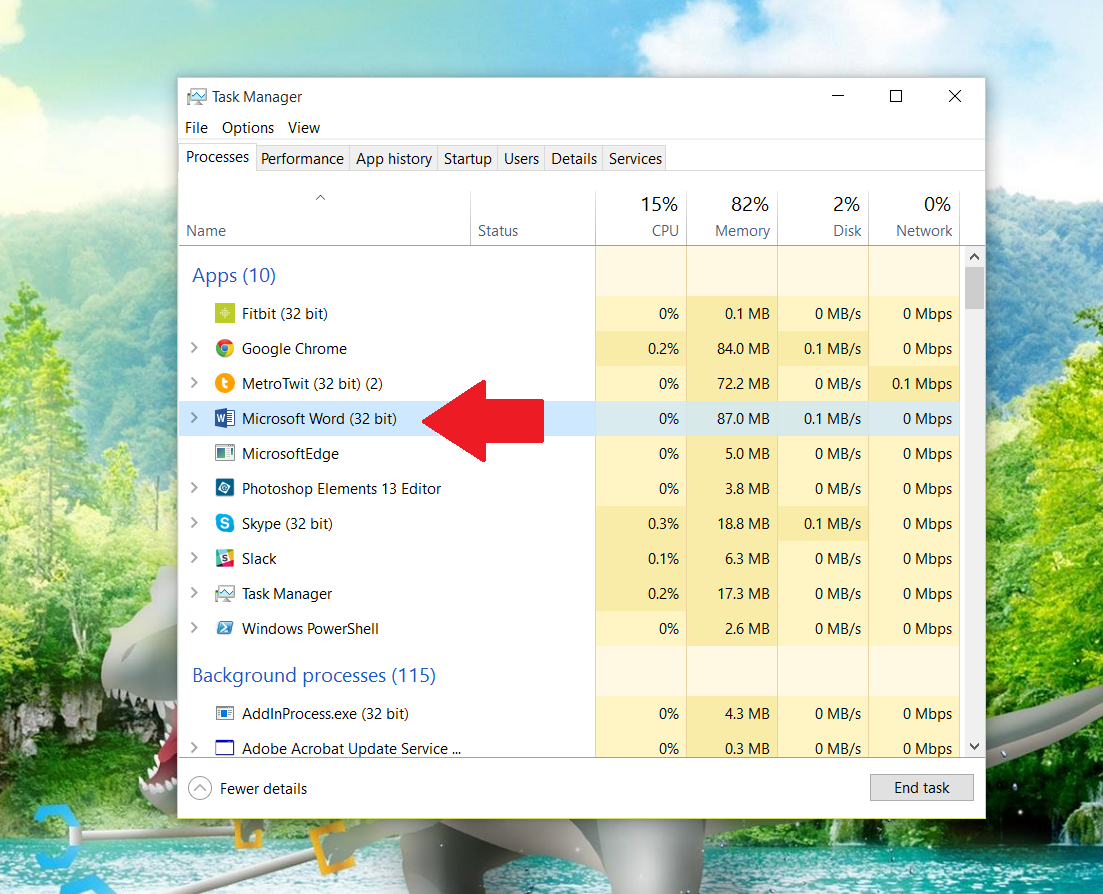
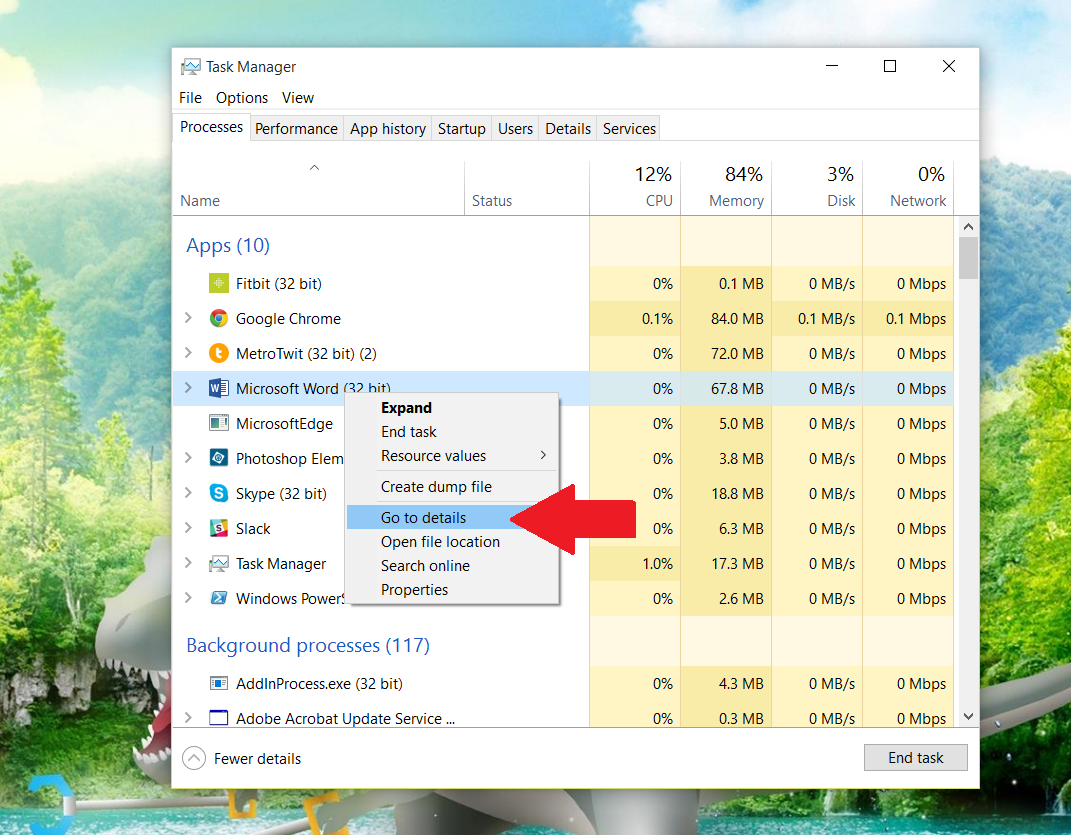
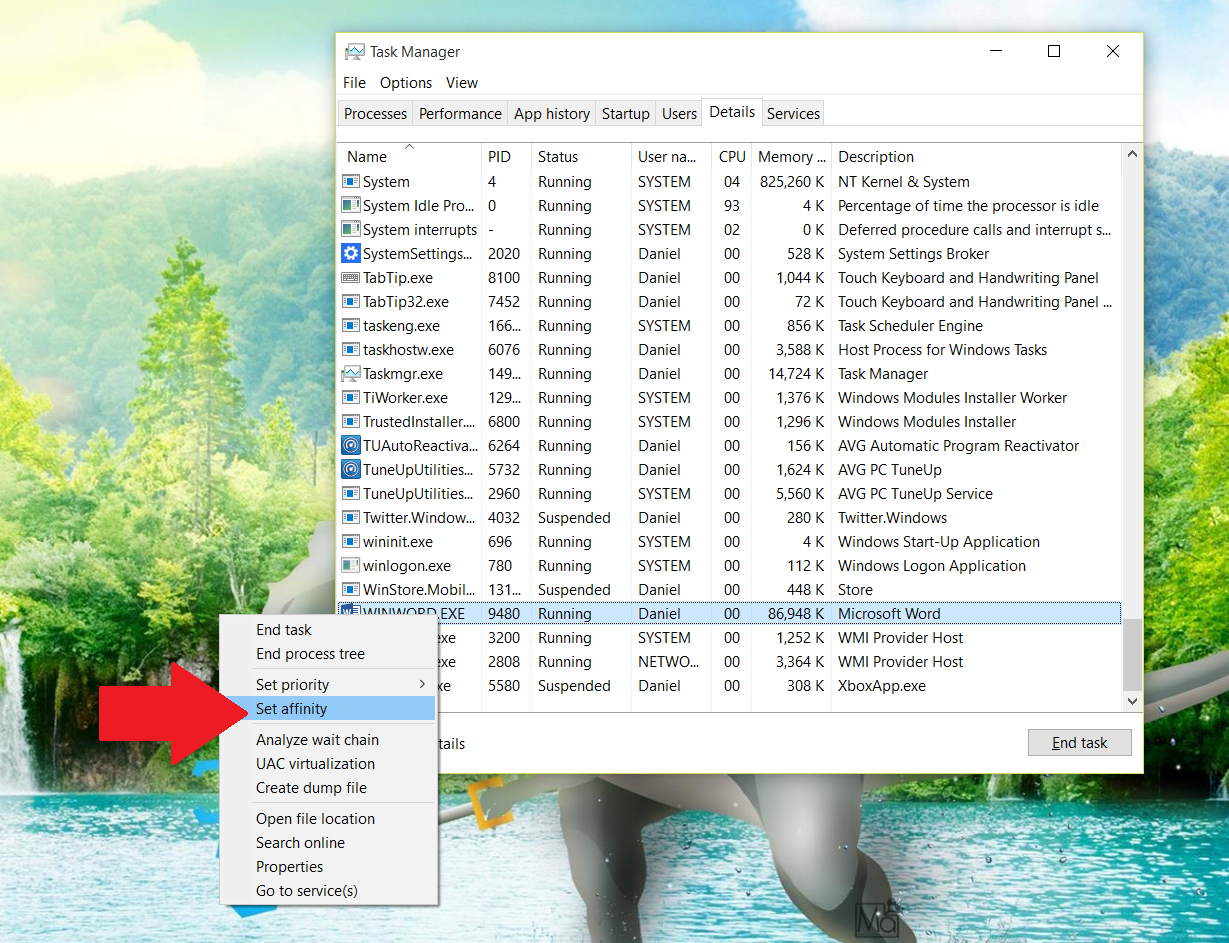
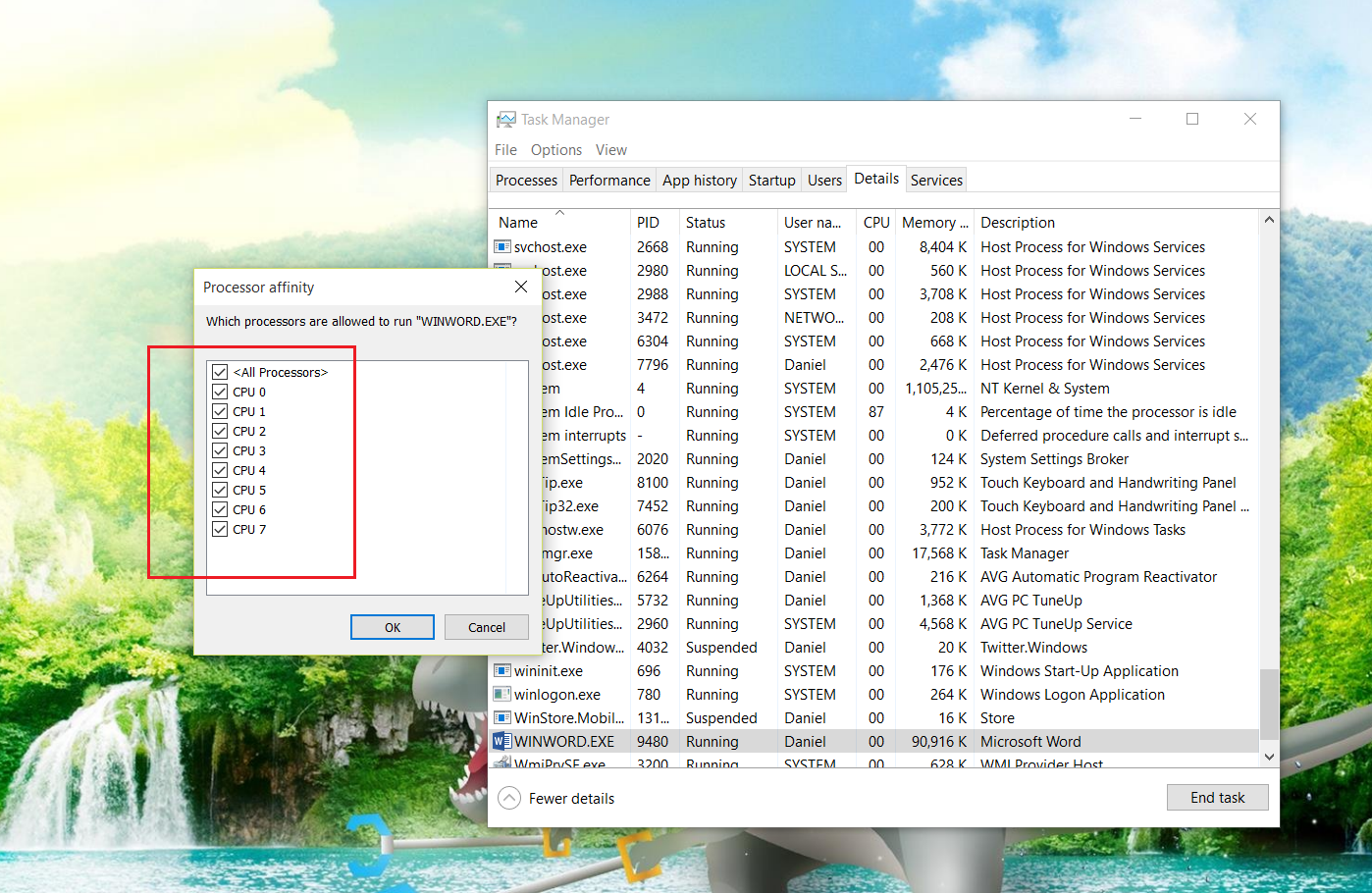
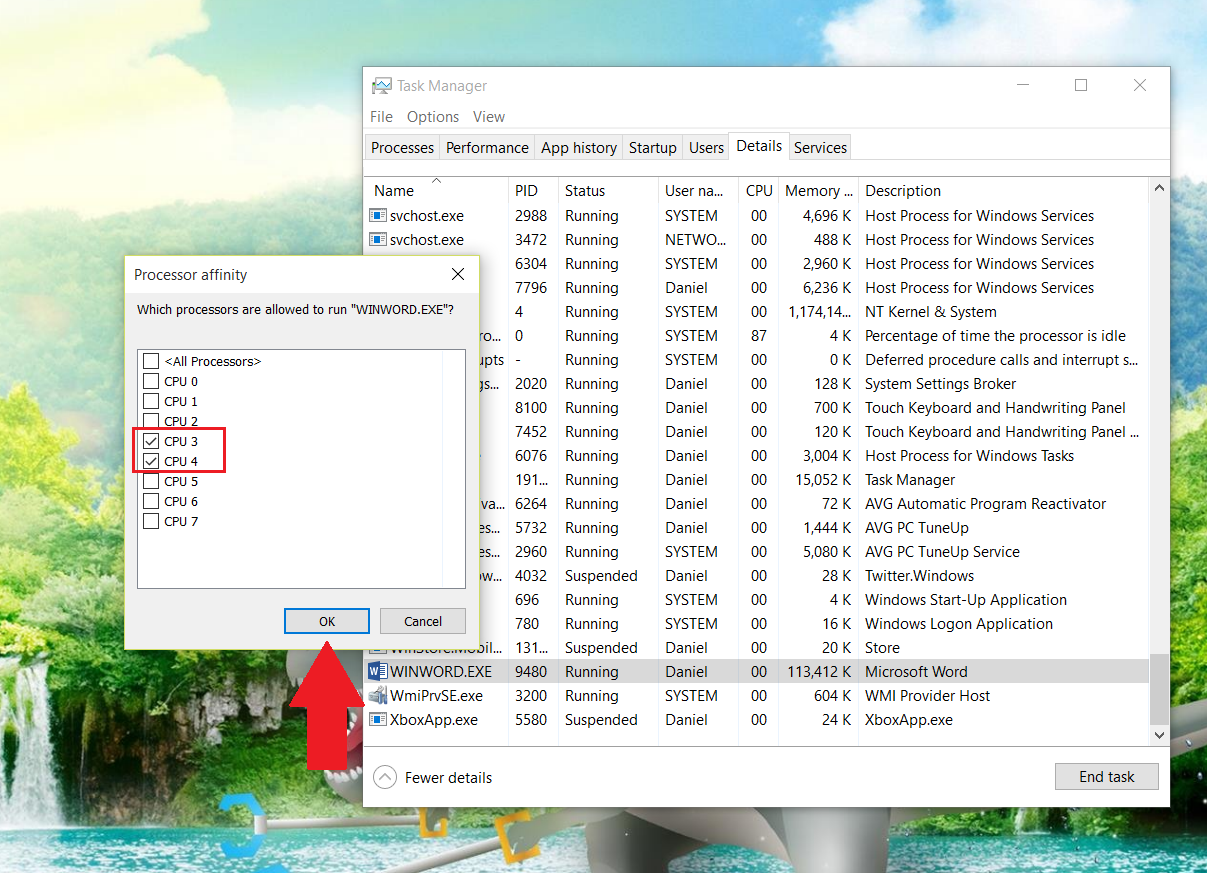

Khi bắt ứng dụng thực hiện một số tác vụ nặng như render video hay biên dịch chương trình, việc ép số nhân CPU nhất định để xử lí công việc về cơ bản sẽ giúp nâng cao hiệu suất tổng thể của hệ thống.
Lấy ví dụ, khi 2 tác vụ A và B đều có xu hướng thực hiện trên nhân CPU thứ nhất, trong khi các nhân khác đang ở trạng thái "rảnh". Việc ép số nhân đồng nghĩa với việc chúng ta sẽ buộc tác vụ A làm việc trên nhân thứ nhất, trong khi tác vụ B sẽ làm việc với nhân khác đang "rảnh", việc này sẽ khiến hệ thống xử lí tốt hơn, tránh tình trạng gây qua tải CPU làm giảm hiệu suất xử lí tác vụ.
Làm thế nào để ép số nhân CPU xử lí một ứng dụng nhất định
- Đảm bảo máy tính của bạn đã được đăng nhập bằng tài khoản quản trị hoặc có quyền quản trị
- Click chuột phải vào thanh Taskbar và chọn Task Manager
- Chọn More details
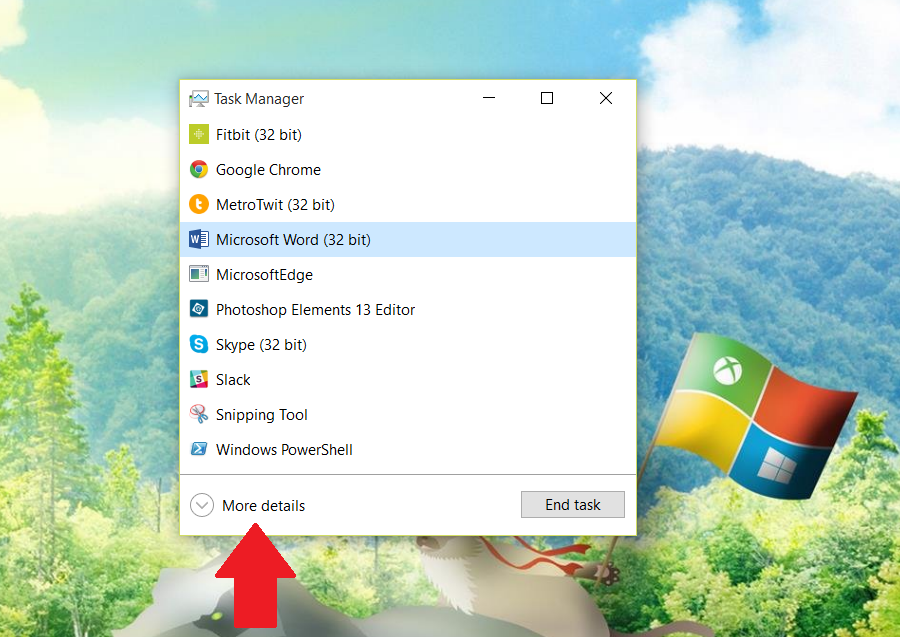
- Chọn ứng dụng mà bạn muốn ép nhân
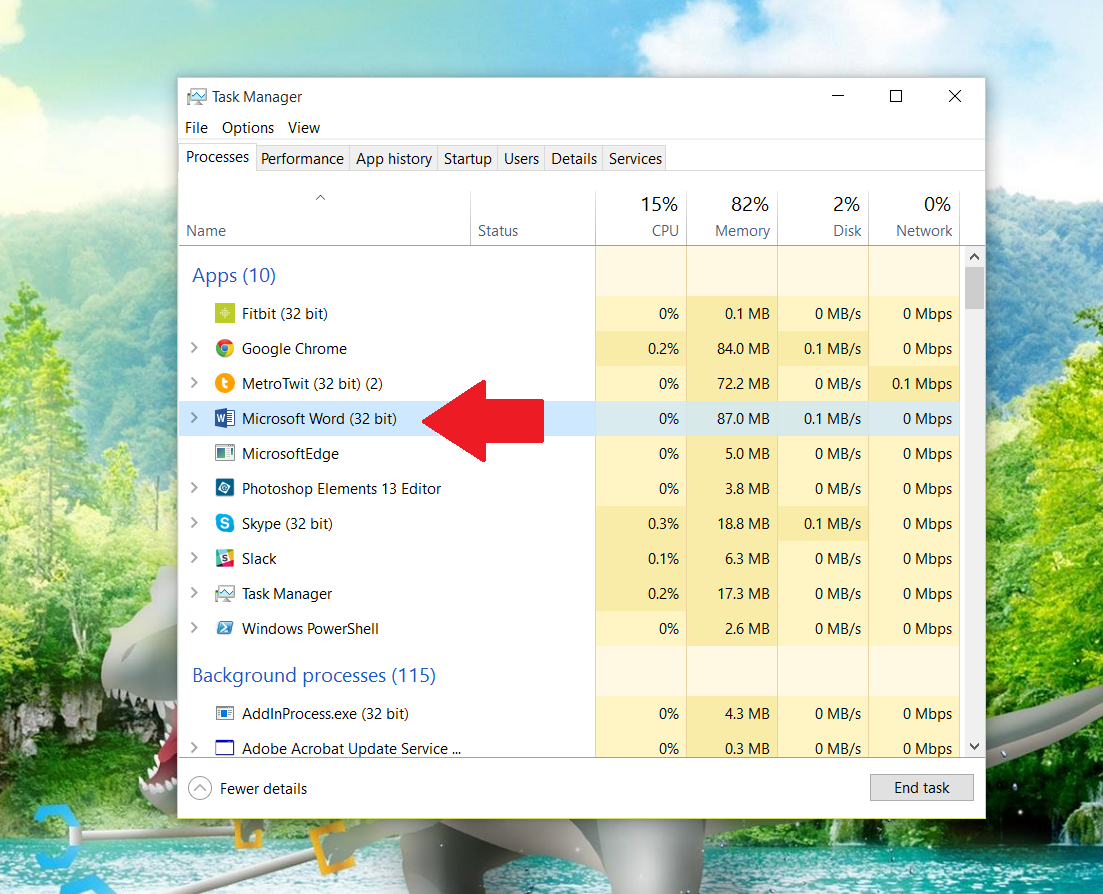
- Click chuột phải vào ứng dụng và chọn Go to details
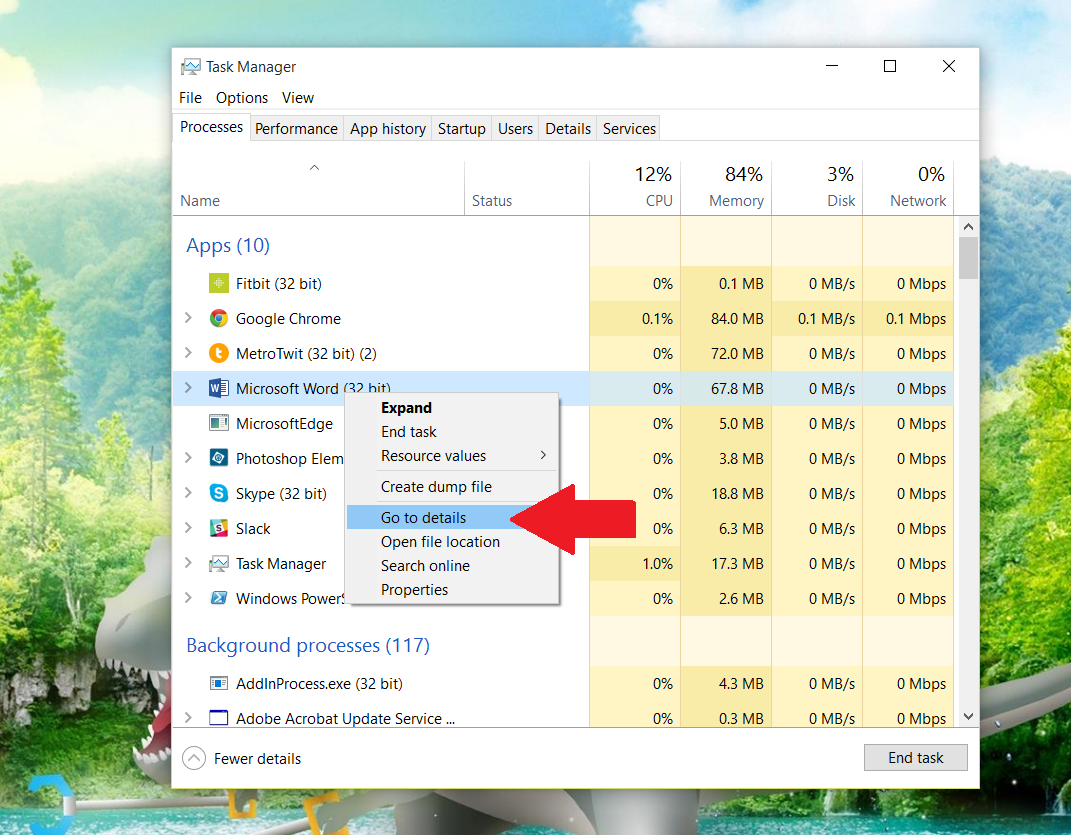
- Click chuột phải vào ứng dụng và chọn Set Affinity
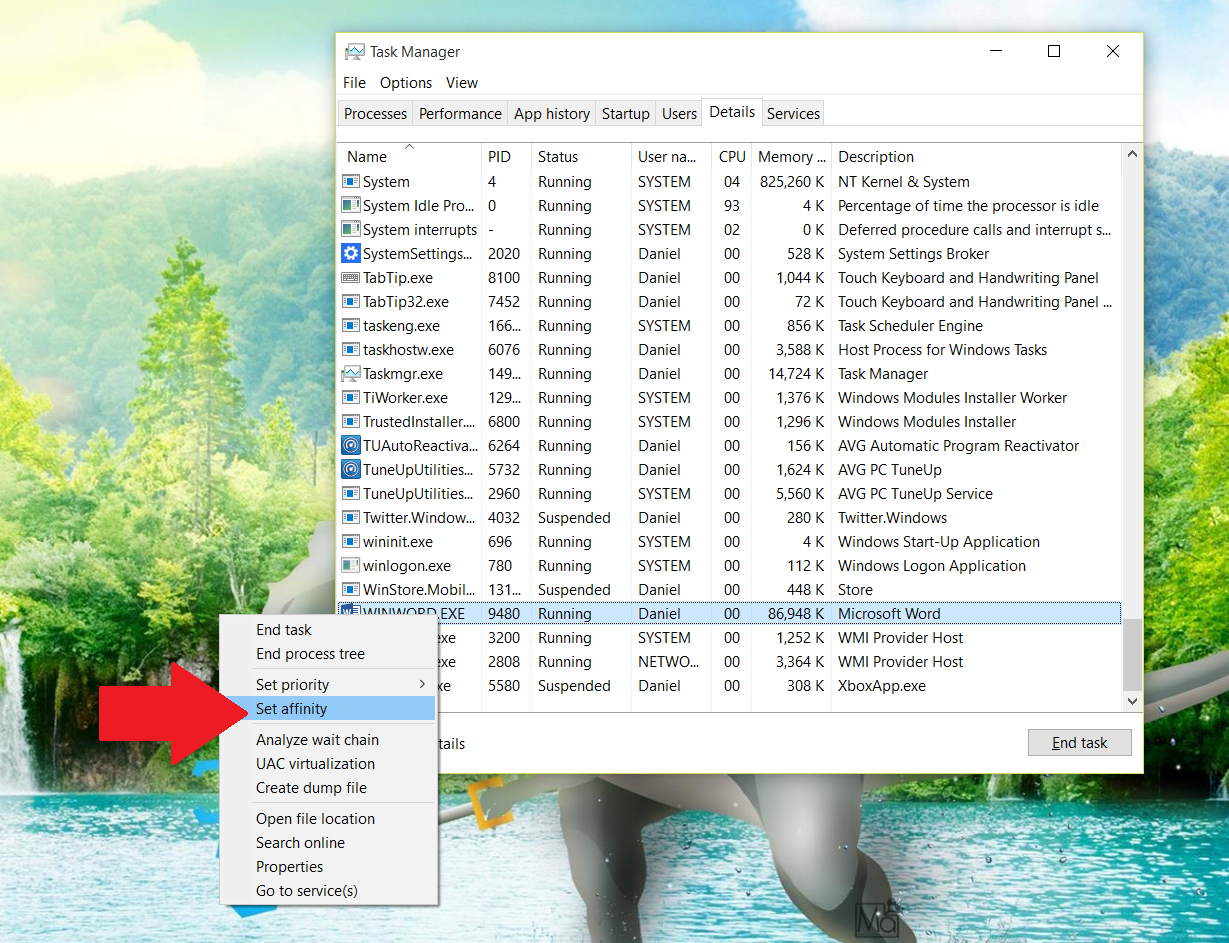
- Trong cửa sổ Processor Affinity, bỏ chọn các nhân CPU chỉ chừa lại các nhận mà bạn muốn thiết lập
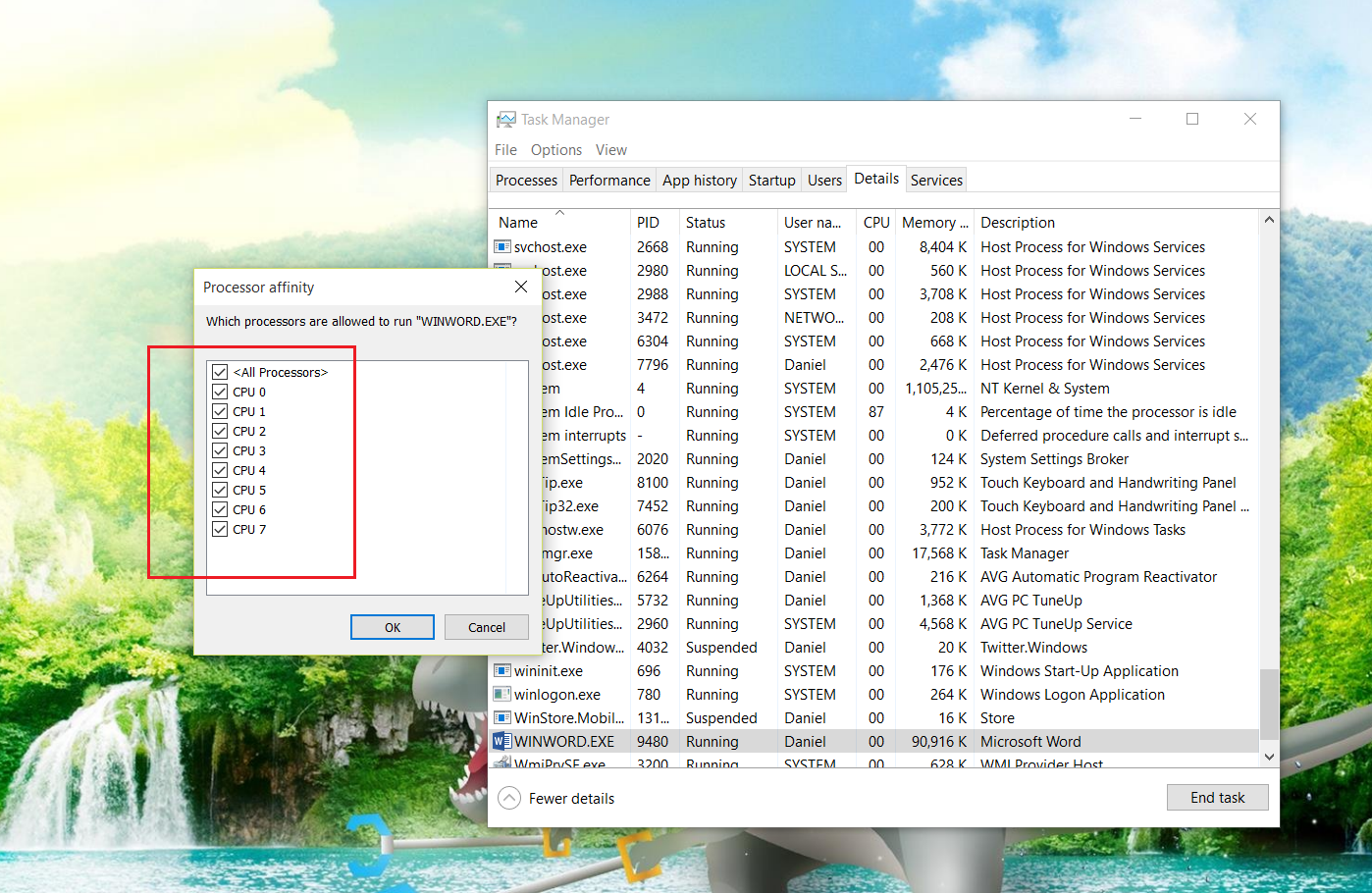
- Click OK để xác nhận
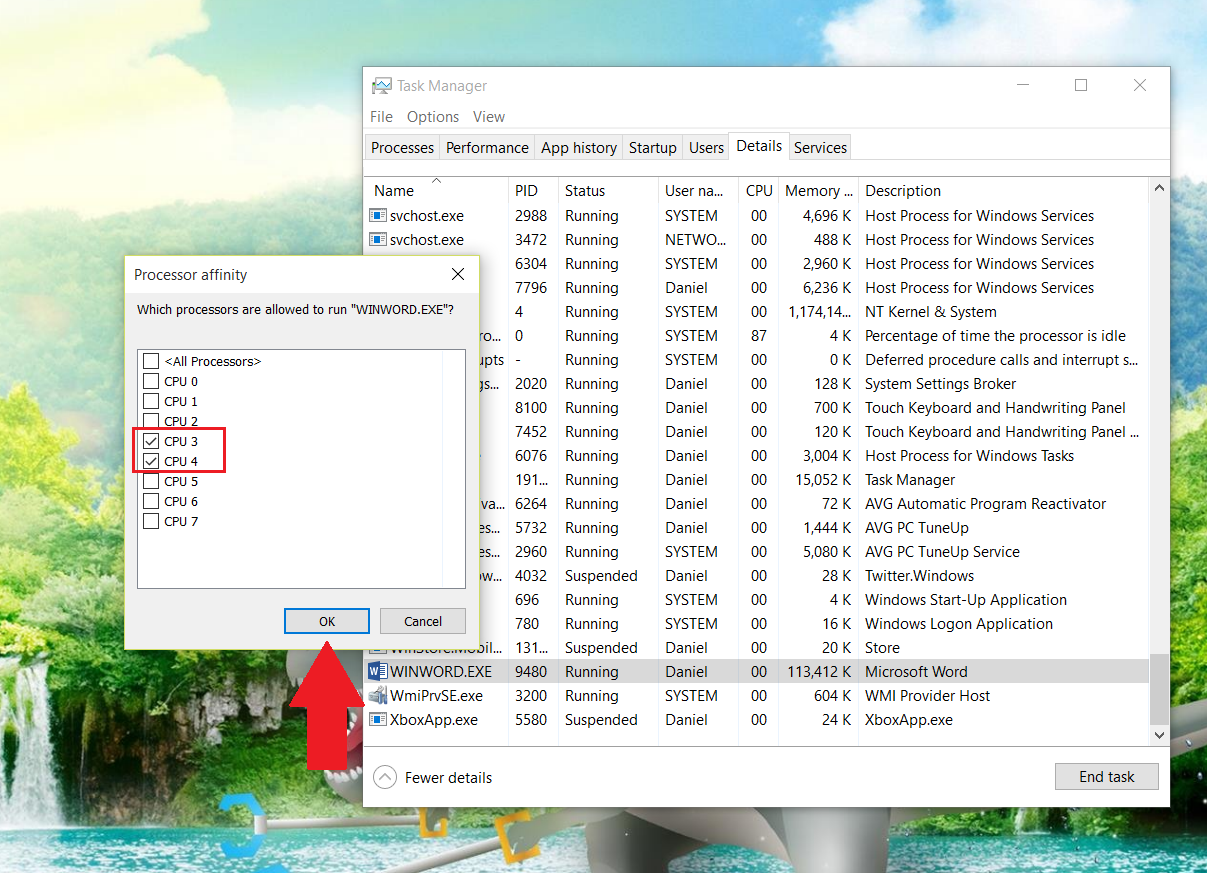
- Đóng trình quản lí tác vụ và khởi động lại máy để thay đổi có hiệu lực
